アプリを作ってしまえばあとはリリースなんて簡単だろと思っていたのですが、意外大変なのと、ネットで調べても記事が少なかったので、リリース手順についてまとめておきたいと思います。
Google Playにアプリをリリースする!
Google Play Consoleへの登録
Google PlayにアプリをリリースするためにはGoogle Play Consoleに登録する必要があります。登録はこちらから行うことができます。登録にはクレジットカードが必要となるので注意が必要です。
サイトにアクセスすると、以下のように規約への同意が求められるので、同意して支払いに進みます。
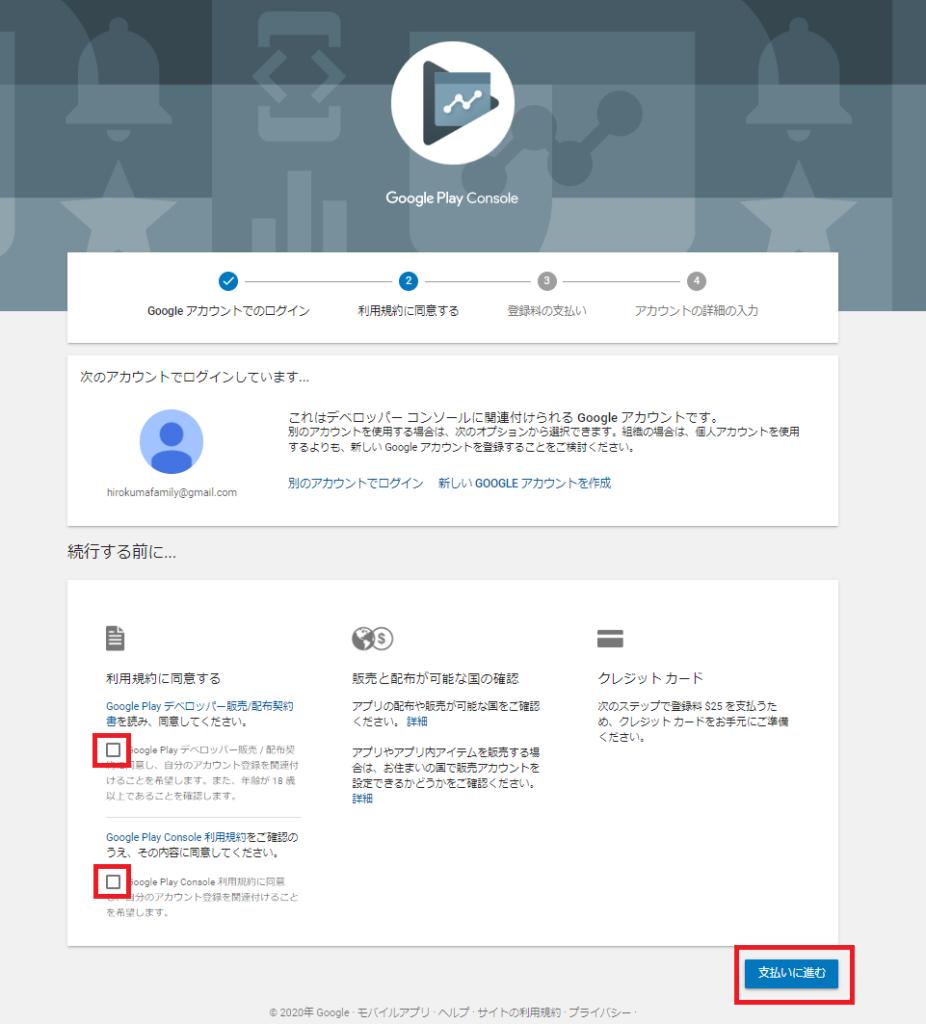
カード番号を入力する画面になるので、入力し、支払いを完了させます。支払い完了後、ディベロッパー名、メールアドレス、ウェブサイト(任意)、電話番号の入力が求められます。
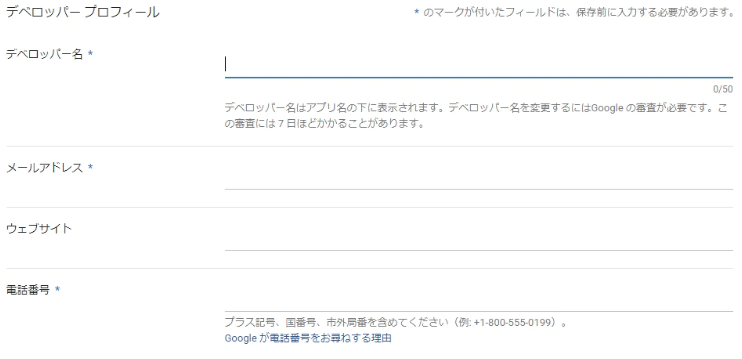
ここでディベロッパー名とは何かわからなかったので調べたところ、アプリの下に表示される作成者のようです。変更可能ですが、変更の審査に7日ほどかかるとあるので、変更しなくてもよいようにあらかじめ決めてから登録することをお勧めします。
電話番号は国番号が必要なので、090-XXXX-YYYYの携帯電話を登録する際は+8190XXXXYYYYと入力します。
これらの入力が終わると、登録は終わりです。
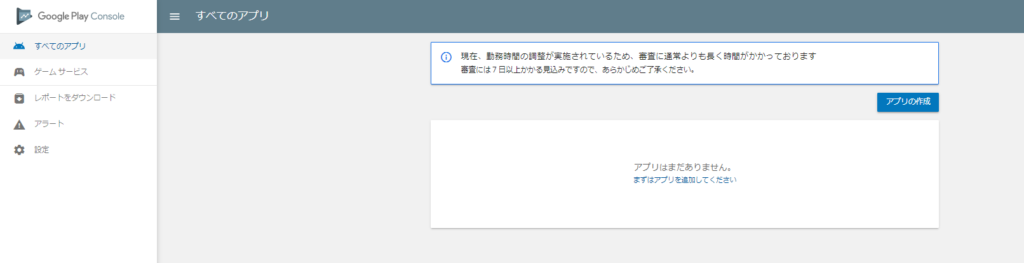
アプリをアップロードする
ビルドしたアプリをストアにアップロードします。先ほど登録したGoogle Play Consoleにアクセスし、Androidアプリを公開を選択します。
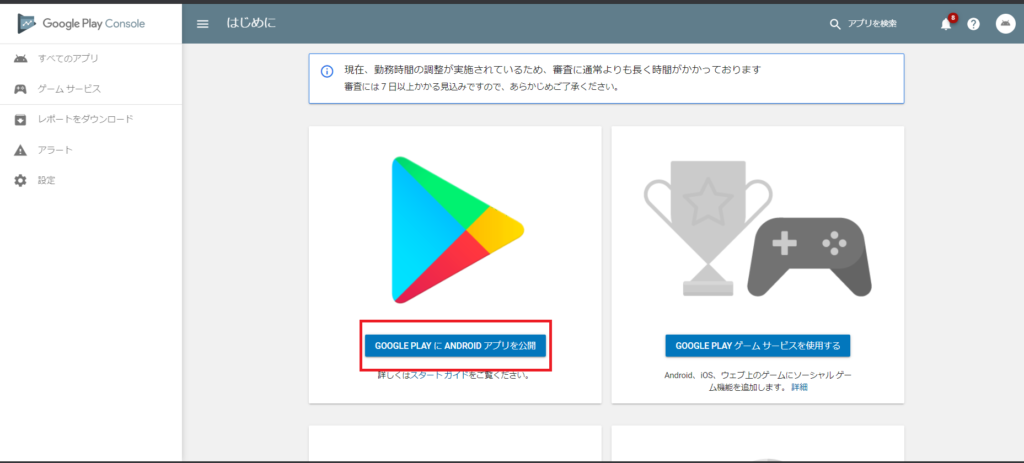
アプリのタイトルと言語を求められるので、日本語とタイトルを入力します。
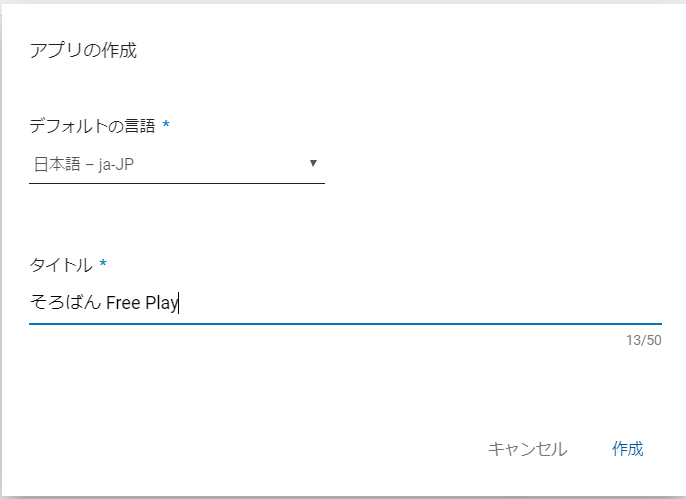
作成を押すと、ストアの掲載情報入力メニューになります。ここから左のメニューにある全てのチェックボックスを緑に変更してリリースを目指します。
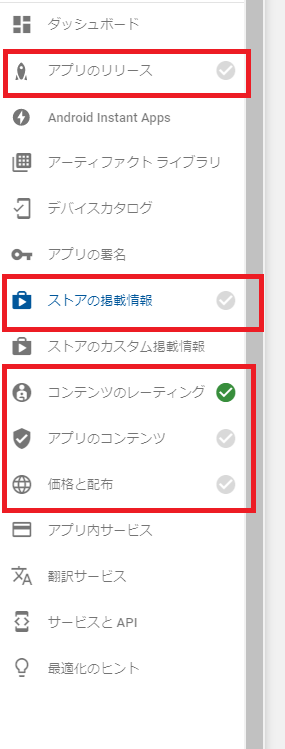
ストアの掲載情報
ストアの掲載情報にはストアに掲載する情報や画像を登録します。登録には最低限、以下が必要となるので、準備しておきます。
- 簡単な説明と詳細な説明
- 512×512のアイコン
- アプリ画面のスクリーンショット(少なくとも2枚)。サイズは1 辺の最小の長さ: 320px。1 辺の最大の長さ: 3840px アスペクト比が2:1以内
- フィーチャーグラフィック(横1024px×縦500px)
- アプリの分類とタイプ、タグ
- メールアドレス
山盛りですね。設定は画像のサイズにさえ気を付ければ、特に問題なく設定できるかと思います。画像のサイズが結構厳格で、アスペクト比2:1以内なので、あまり横長な画像はエラーではじかれてしまいますので、注意してください。スクリーンショットは電話、タブレット、Android TV、WEAR OSのすべてに設定が必要です。
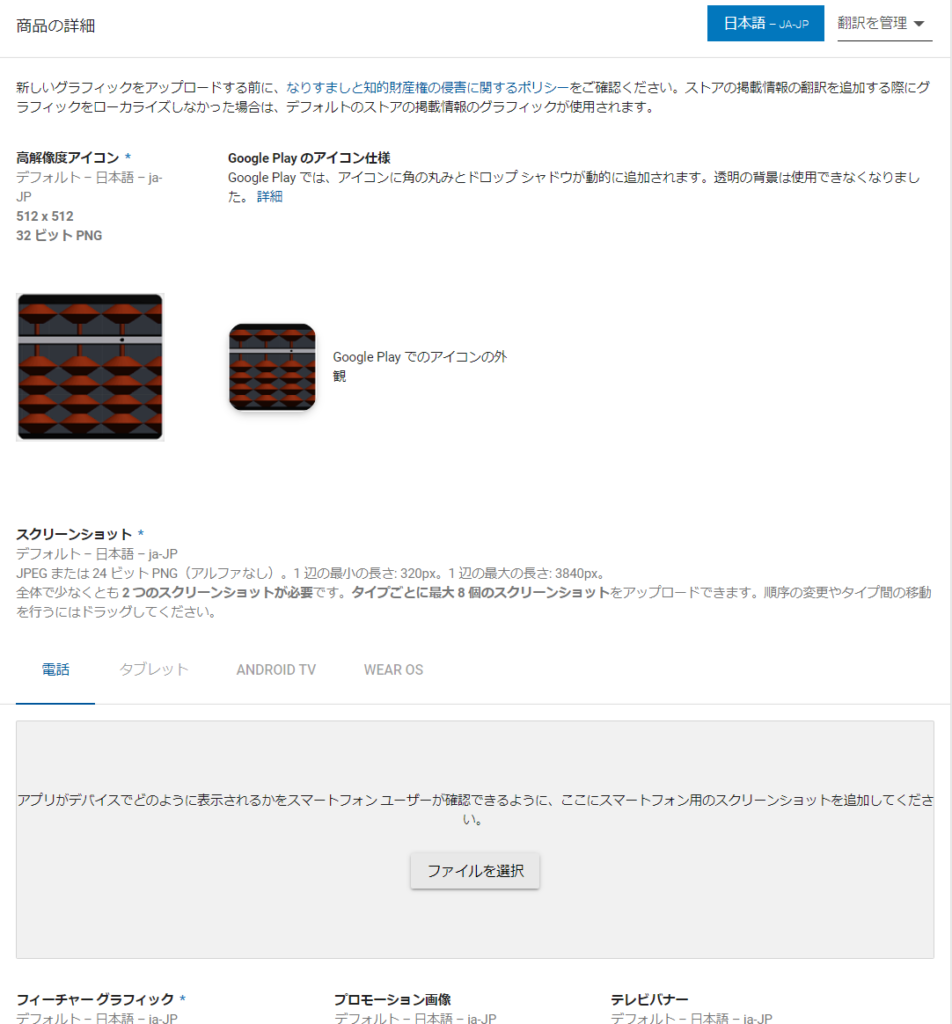
タグを設定できるところがあります。関連しそうなものを検索してタグを設定します。ここでは教育関連のタグを設定してみました。
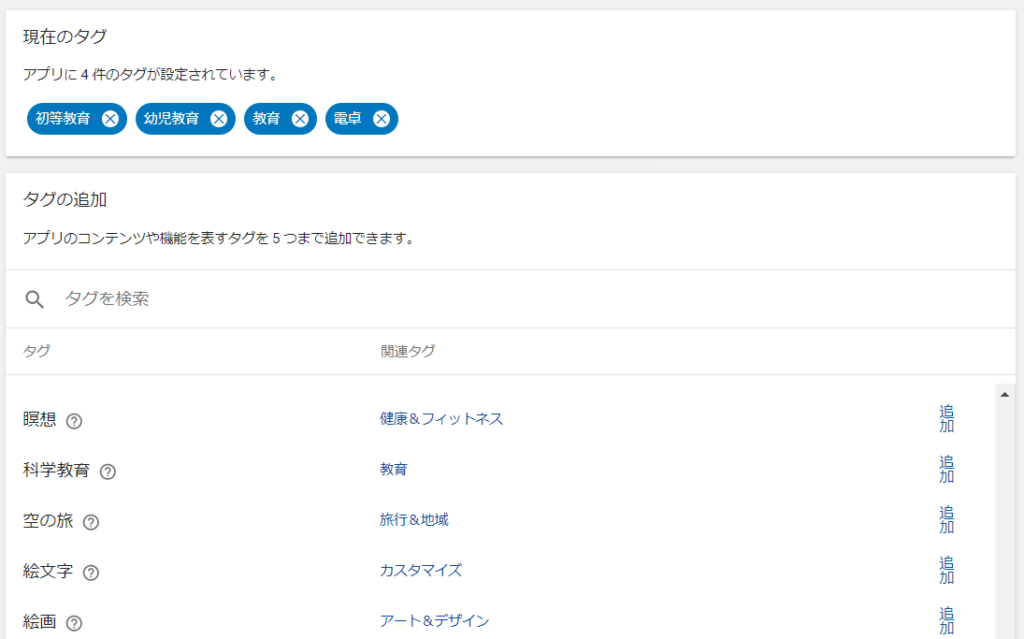
一通り設定して右下の未公開版を保存ボタンを押すと完了です。全ての必要項目が入力されていれば左のストアの掲載情報にチェックが付きます。
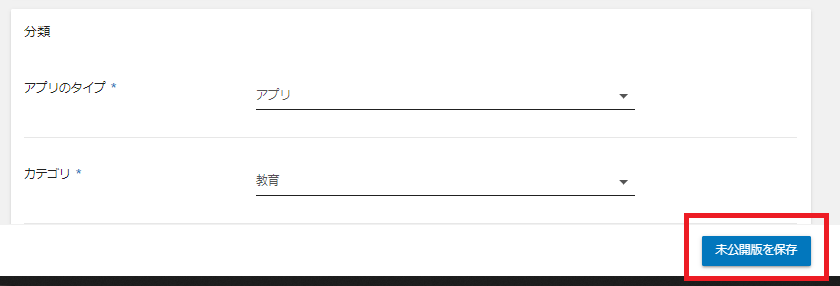
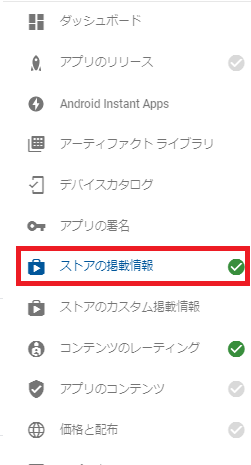
アプリのリリース
続いて、左のメニューのアプリのリリースを選択します。ここではUnityでビルドしたアプリを登録していくことになります。
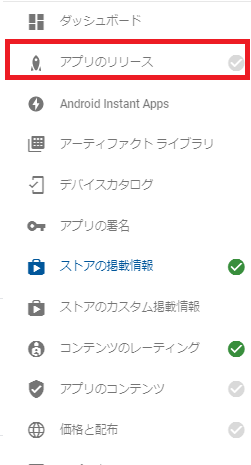
製品版をリリースするので、製品版トラックのリリースの編集または管理をクリックします。
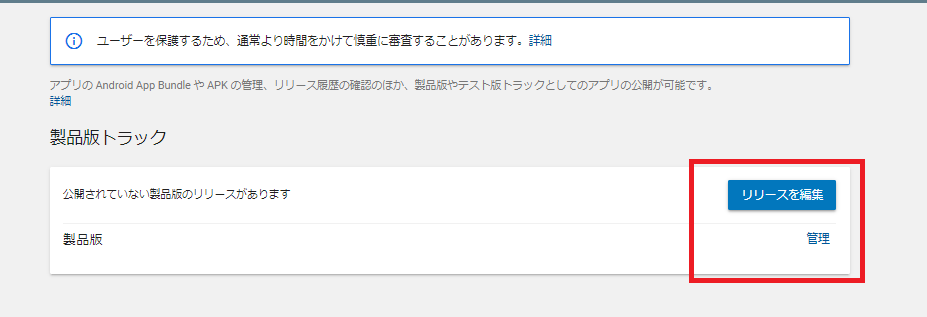
すると、アプリを登録する画面に遷移します。最初の登録はGoogleでアプリ署名鍵の管理保護を行うかどうかの設定が必要となります。Googleでの管理が推奨されているので、設定しておきます。すでに設定している場合は以下のように有効にされている旨が表示されています。
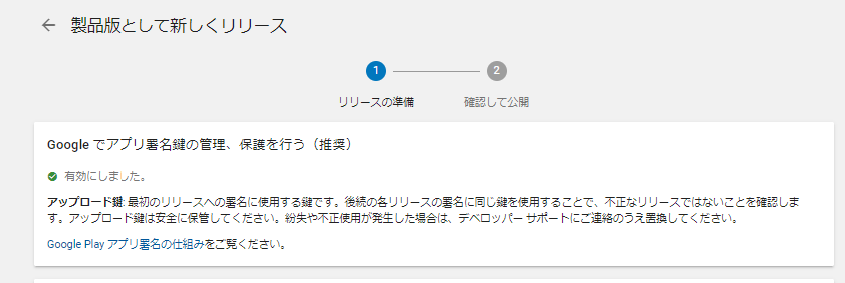
続いてアプリをアップロードします。登録するファイルは.aabファイルになります。アップロードに成功すると、自動でリリース名が入力されます。リリースの新機能についてはリリース内容を明記しておきます。
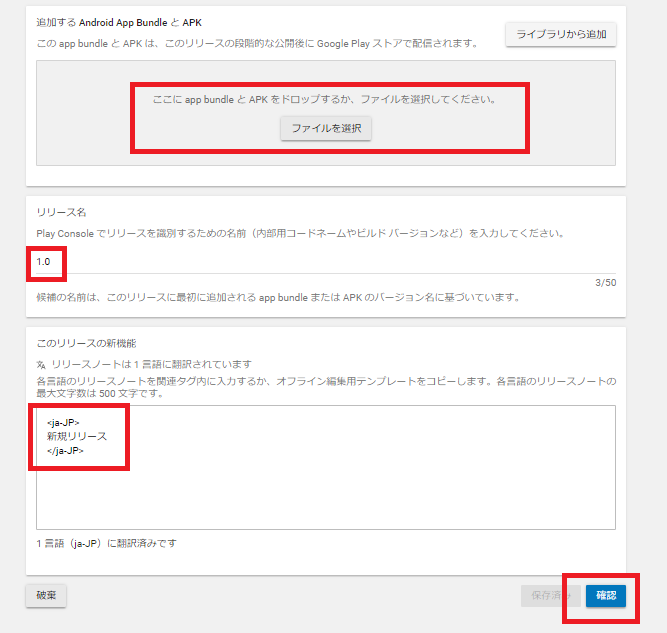
無事、追加したアプリが表示されたら、確認ボタンを押して、登録を完了させます。リリースが完了したら先ほどと同じようにアプリのリリースにチェックが付きます。
アプリアップロード時に発生するエラーについて以下にまとめておきます。ビルド時のミスによるものですので、こちらの記事も参考にしていただければ回避できるかと思います。
64ビットのTargetをサポートしていない
ここでTargetに64bitが含まれていないと以下のようなエラーが発生します。
エラー
このリリースは Google Play の 64 ビット要件に準拠していません
以下の APK または App Bundle は 64 ビットのデバイスで利用できますが、32 ビット向けネイティブ コードしか含まれていません。1
アプリには 64 ビットと 32 ビットのネイティブ コードを含めます。Android App Bundle 公開形式を使用して、各デバイスのアーキテクチャが自動的に必要なネイティブ コードだけを受け取るようにします。これにより、アプリ全体のサイズが増大することを回避できます。詳細
このエラーが発生した場合は一度Unity側の設定を確認し、Target ArchitecturesにARM64が含まれていることを確認してください。
Version Code不正
一度アップロードしたapkを削除して再アップロードすると以下のようにエラーが出ます。
アップロードできませんでした
バージョン コード 1 の APK または Android App Bundle がすでに存在するため、別のバージョン コードを使用する必要があります。
これは、Unityの設定でバージョンコードを上げてビルドしてアップロードすることで回避できます。
最適化できていない
Unityで生成した.apkをアップロードする際、以下のようなエラーがでることがあります。
APK が最適化されていません
警告:
この APK では、使用されていないコードやリソースがユーザーに送信されます。Android App Bundle を使用すると、アプリのサイズを小さくすることができます。デバイスの設定に合わせてアプリを最適化しないと、ユーザーのデバイスにダウンロードしてインストールするアプリのサイズが必要以上に大きくなります。アプリは、サイズが大きくなるほどインストール成功率の低下を招き、ユーザーのデバイスのストレージを消費します。
解決策:
Android App Bundle を使用してデバイスの設定に合わせて自動的に最適化するか、複数の APK を使って自分で管理します。
こちらはUnityのBuild SettingでBuild App Bundleをチェックしてビルドした.aabファイルを登録することで回避できます。
コンテンツのレーティング
コンテンツのレーティングは年齢制限です。アプリについていくつか質問に答えることでレーティングを決定してくれます。質問票を開始をクリックして質問に答えれば終わりです。コンテンツのレーティングにチェックがつけば無事完了となります。
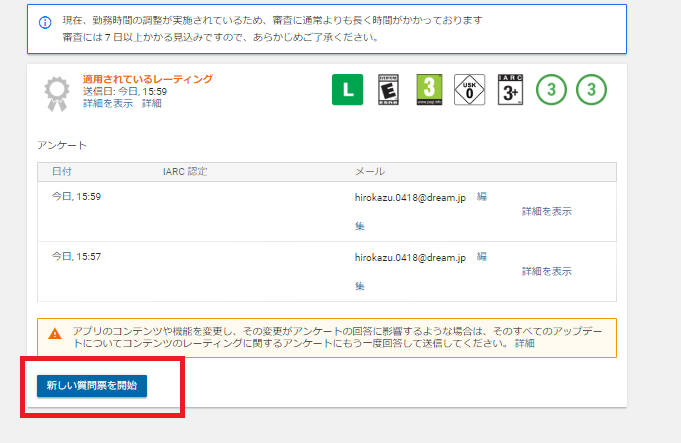
アプリのコンテンツ
アプリのコンテンツはどういうコンテンツを含むかについてチェックします。以下のように4つのカテゴリに分かれているので一つずつ確認していきます。
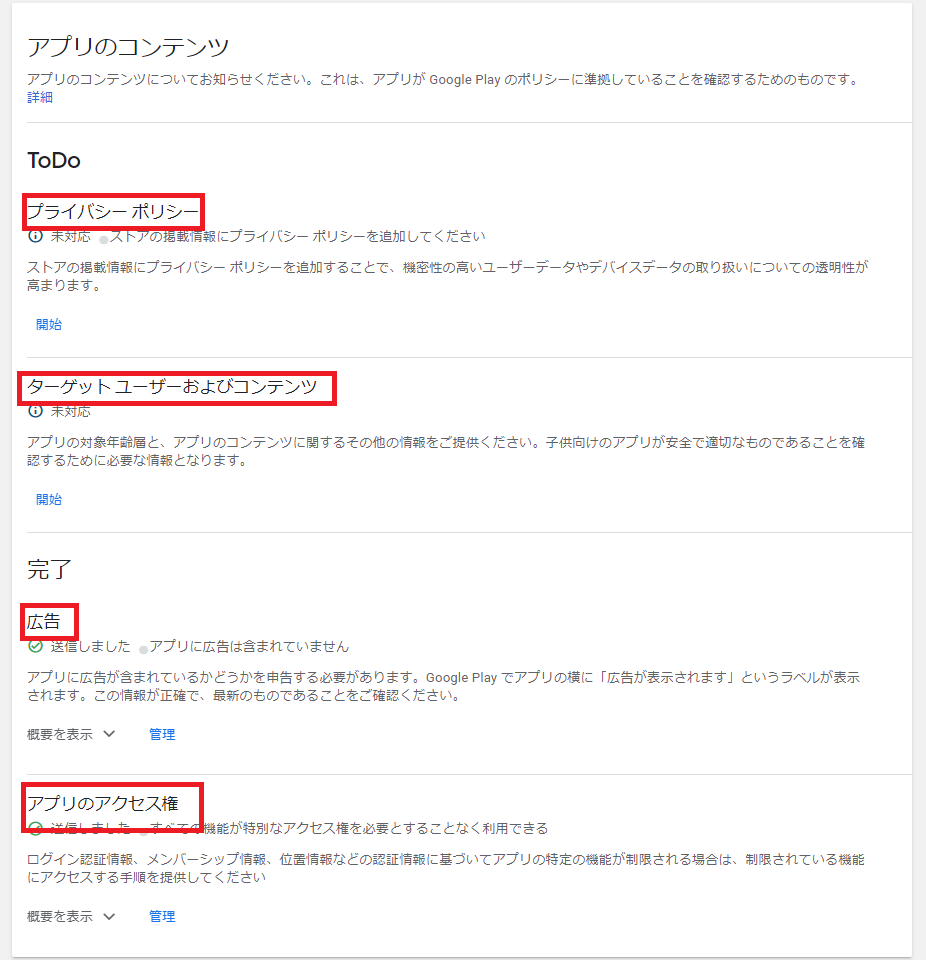
プライバシーポリシー
プライバシーポリシーを追加する必要がありますが、何それという感じです。要は以下のような内容をまとめて記載して、公開しておかなければならないということです。
- 個人を特定する情報の取得はあるか
- 取得した個人情報の利用はあるか
- 第三者への提供はあるか
- 連絡先
Google Playには自分と似たようなコンセプトのアプリがあると思いますが、そのプライバシーポリシーを参考にして書くとよいようです。私のアプリは個人情報の取得、利用、提供はないので、その旨をブログに記載してこちらに公開しました。
ターゲット ユーザーおよびコンテンツ
こちらは対象年齢を選択します。13歳未満を選択すると、ファミリー向けポリシーなるものに準拠する必要があり、いろいろとめんどくさそうなので、13歳からに設定しました。
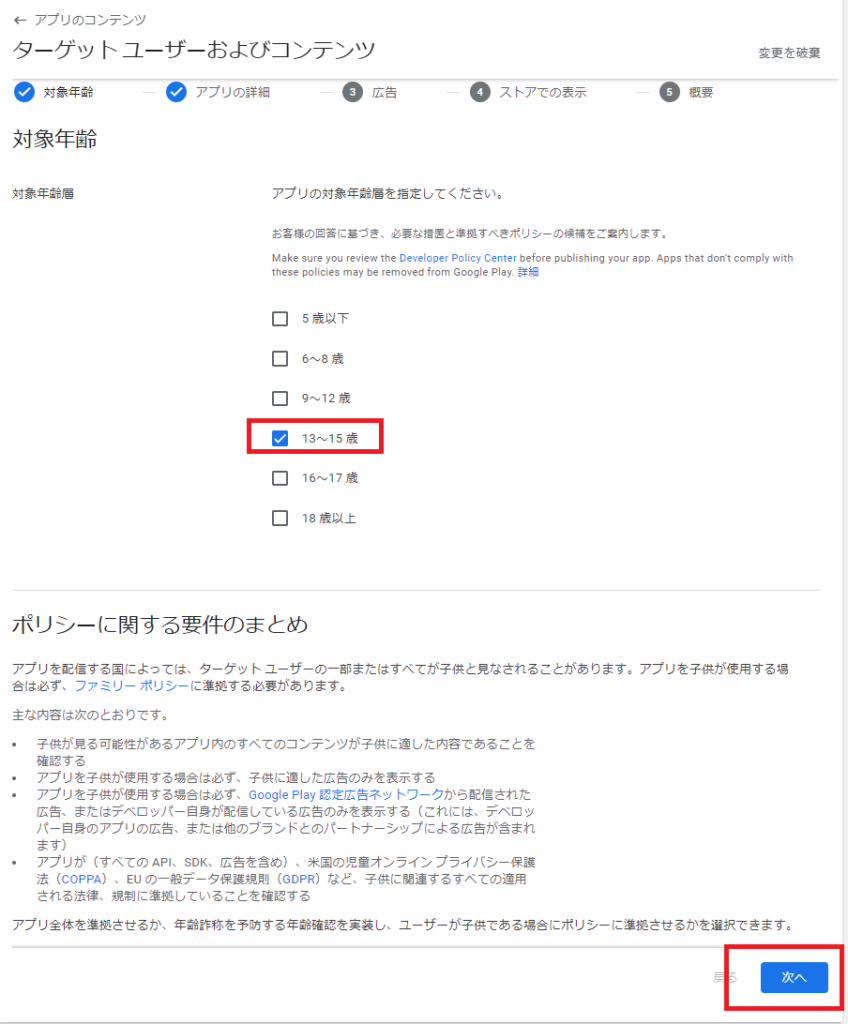
意図せず、子供の興味を引く可能性はあるので、チェックして次へ進みます。
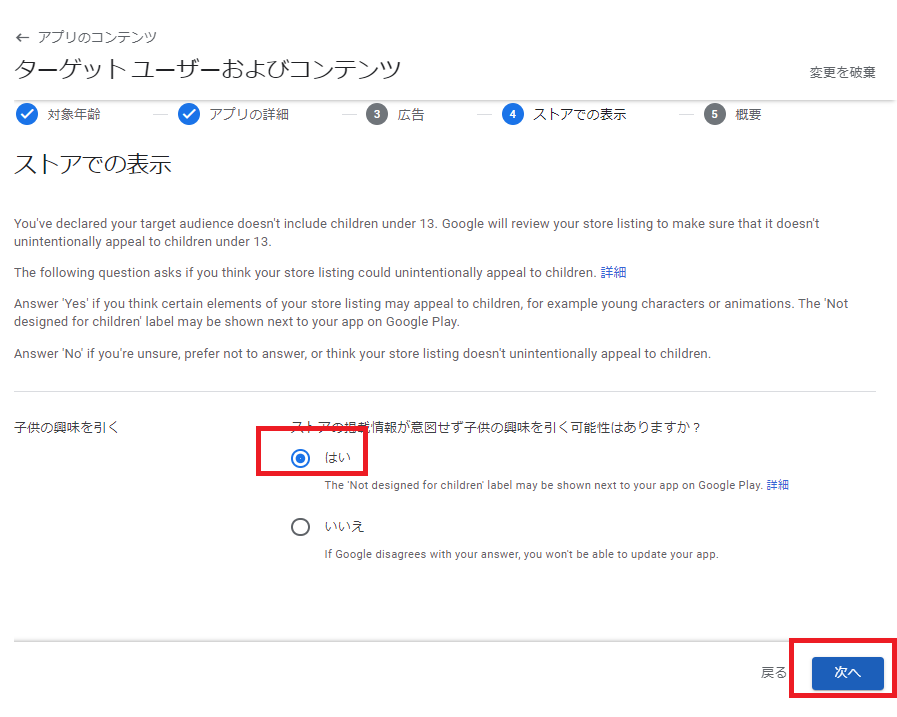
最後保存して終了です。
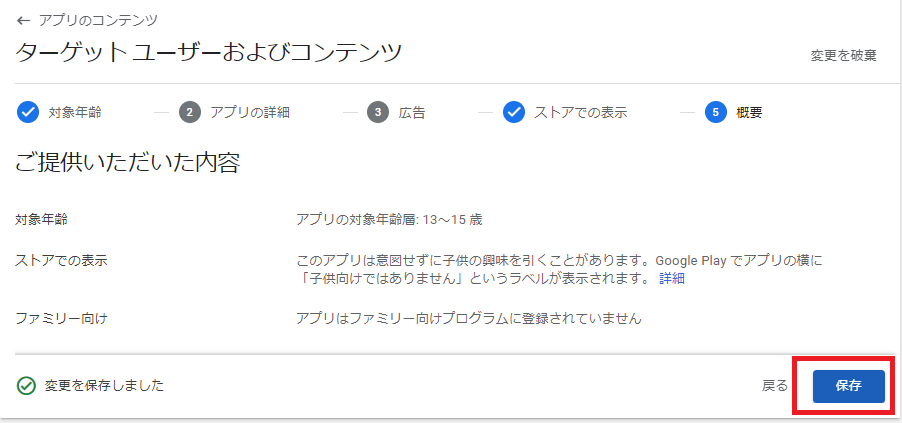
広告
広告はいずれ載せたいですが、今のところないので、掲載しないを選択しておきます。
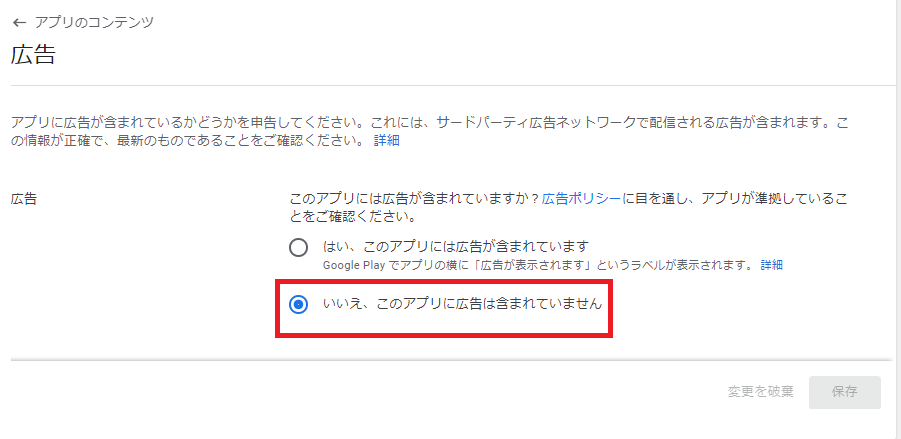
アプリのアクセス権
アプリのアクセス権は特別付与することなくアプリは使えるので、不要にチェックを入れておきました。
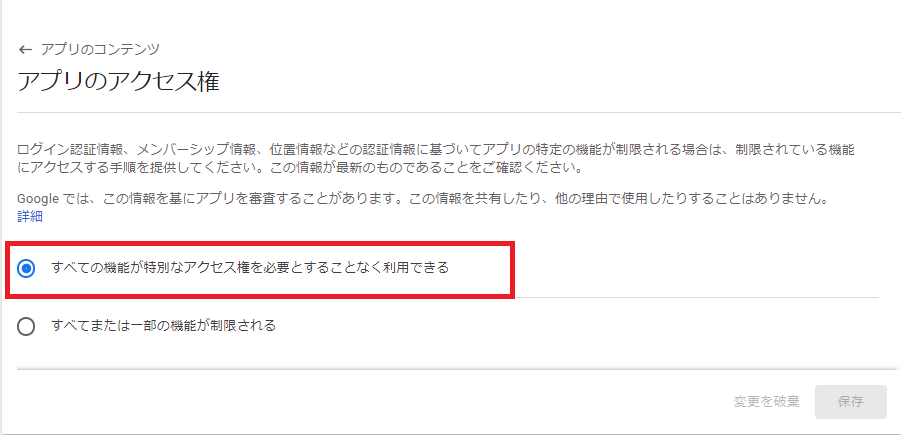
価格と配布
価格と配布についての設定です。価格は無料、国は全ての国にしておきました。その他の設定はよくわからないので適当にチェックしておきます。
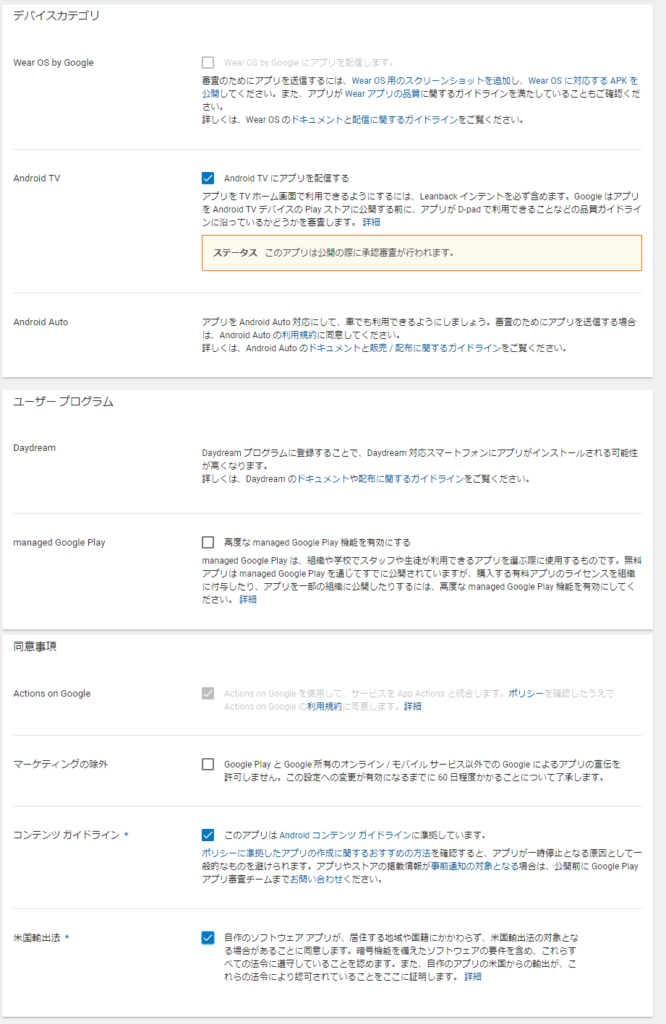
これで全てのチェックがついて、公開の準備完了となりました。
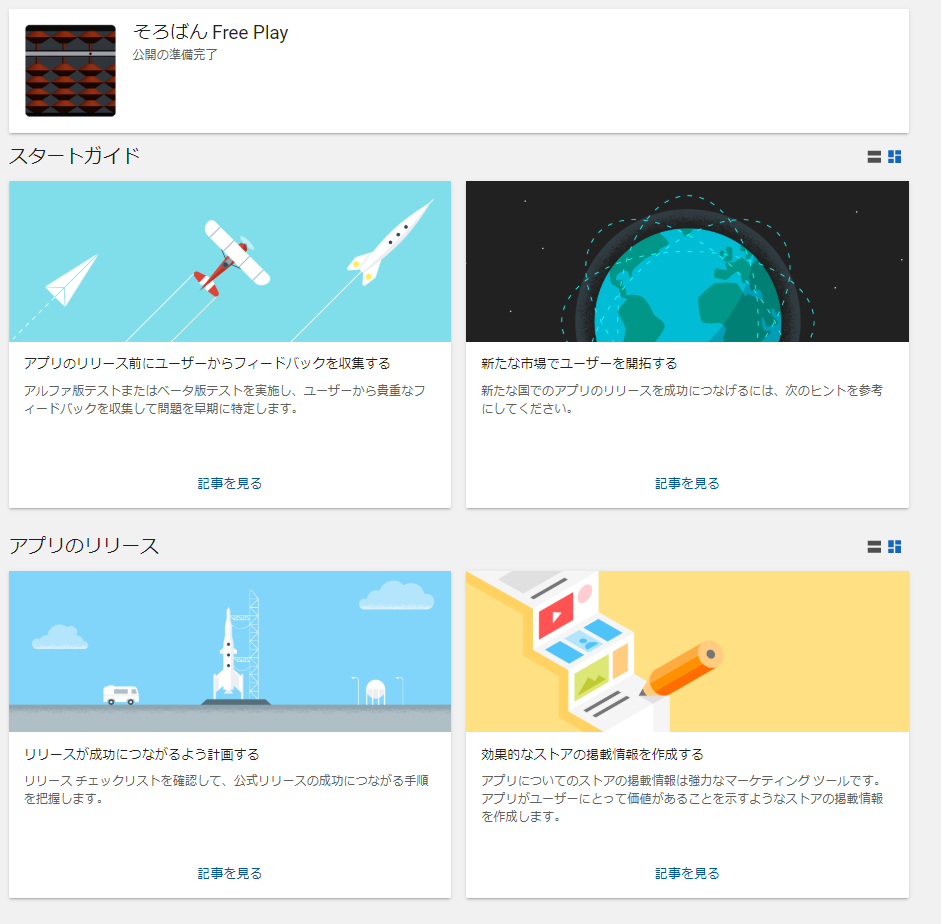
アプリのリリース
準備が完了したら、製品版としてリリースします。左のメニューにアプリのリリースを再度選択します。確認をクリックすると製品版として公開開始できるようになります。
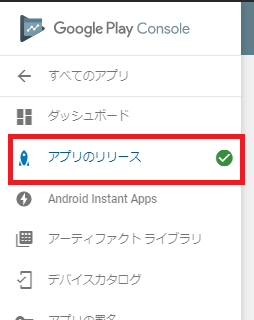
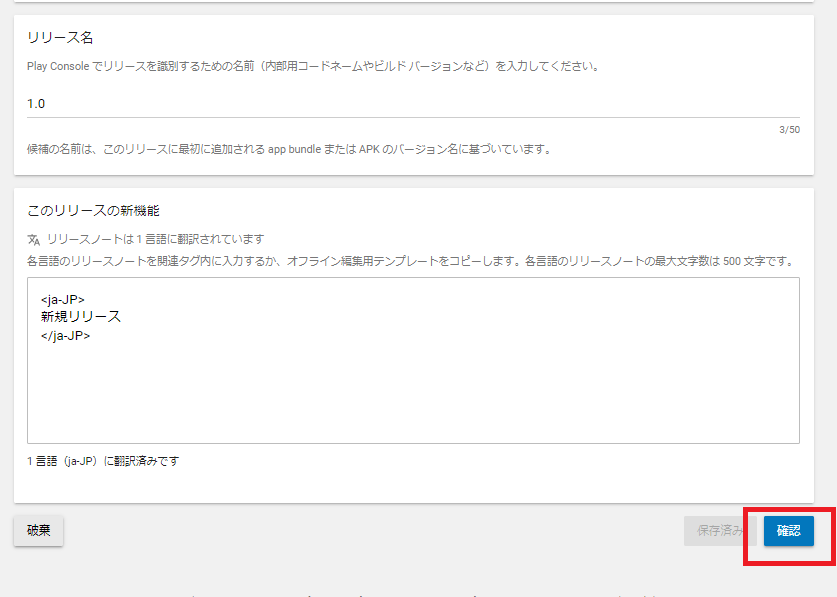
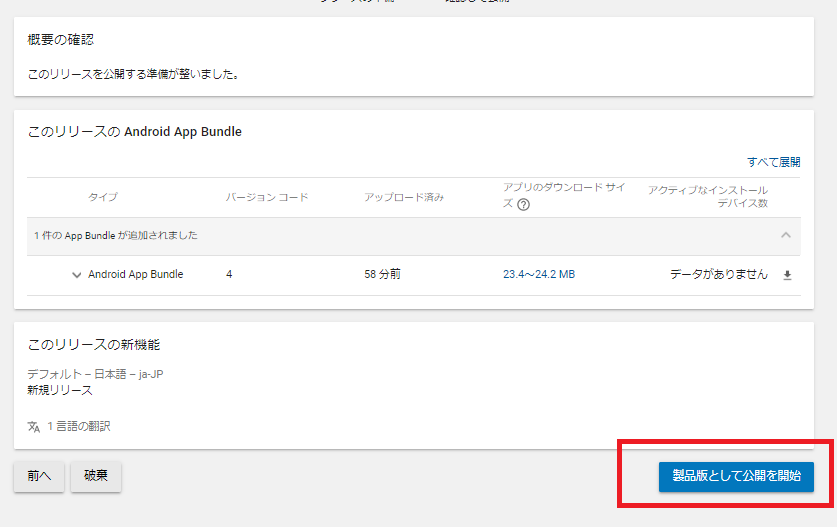
これでリリースは完了です。長かった。。。
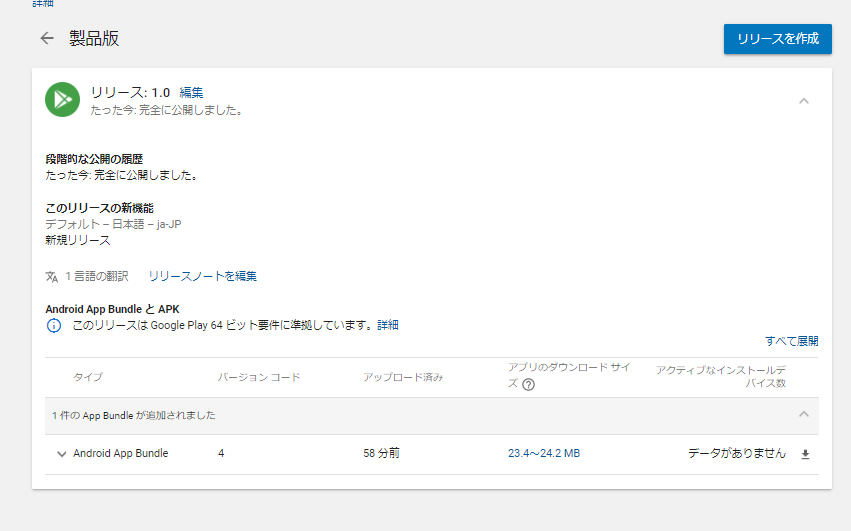
まとめ
アプリの公開の道のりは非常に険しかったです。プライバシーポリシーとか普段あまり意識する必要のないものも自分で準備する必要があり、非常に勉強になります。

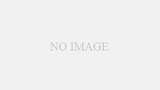
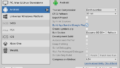
コメント