今回はUnityでアンドロイド向けビルドをするための環境をセットアップする手順について説明します。UnityのマニュアルではAndroid SDKをコマンドラインツールでセットアップ手順が推奨されていますので、ここでもコマンドラインツールを用いたセットアップについて説明してきます。
ただし、マニュアル通りではうまくいきませんでした。ですので、ここでは、多少マニュアルと異なる点はありますが、セットアップに成功した手順について説明します。マニュアル通りにセットアップし、うまくいかなかった事とその解決策については別の記事でまとめます。
Unity向けのAndroid SDKのインストールが完了すること!
JDKのインストール
JDK(Javaの開発キット)をインストールします。Android SDKは限られたJDKのバージョンでしか動作しないので注意が必要です。私はJDKのバージョンjdk-8u251-windows-x64をインストールしました。インストール手順についてはここでは割愛します。
インストール完了後、ツールのPATHを環境変数JAVA_HOMEに設定しておくとよいです。
Android SDKのインストール
コマンドラインツールのダウンロード
まず最初にこちらからをコマンドラインツールダウンロードしていきます。ダウンロードはページ下部のコマンドツールのみの箇所にあり、Windows向けのものを選択します。
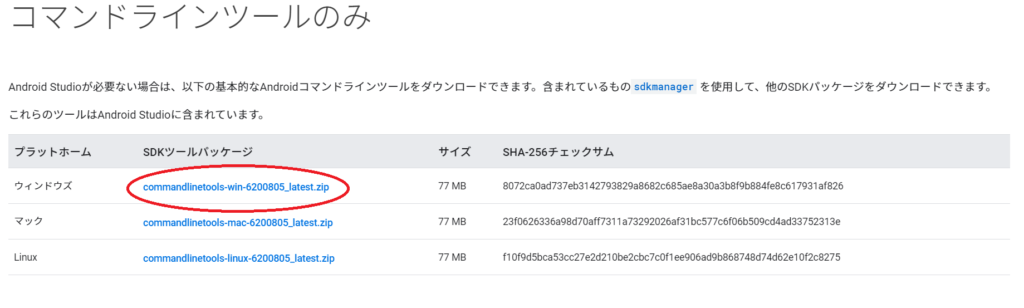
ダウンロードしたZIPファイル(commandlinetools-win-6200805_latest.zip)を適当な場所に展開します。ここの時、
Windowsの展開ツール(右クリックですべて展開)は絶対に使用してはいけません
なぜなら、展開後にという期待されないフォルダが作成されてしまい、正しくツールを使用できないからです。展開には7Zipなど別のツールを使用し、tools\libs\が以下の通り正しく展開されることを確認してください。
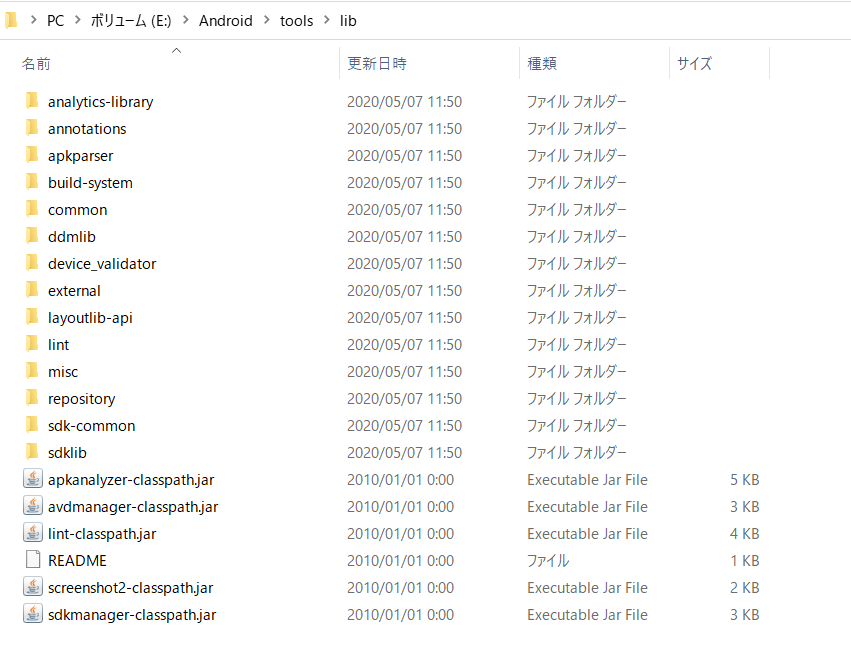
展開して得られたフォルダ“tools”は“latest”というフォルダ名にリネームして以下フォルダ構造で配置してください。
Android\sdk\cmdline-tools\latest
この配置にしておかないとツールがうまく動作しません。。。
コマンドラインツールの実行
準備だけで色々気を付けることがありましたが、ここからツールを使ってインストールしていきます。最初にコマンドラインから以下のようにツールのバージョンを見てみます。
PS E:\tmp\Android\sdk\cmdline-tools\latest\bin> .\sdkmanager.bat --version
3.6.0
PS E:\tmp\Android\sdk\cmdline-tools\latest\bin>このようにバージョンが取得できればツールが正しく動いています。引き続き、Unityのマニュアルに指定されている必要なツールをインストールしていきます。
PS E:\tmp\Android\sdk\cmdline-tools\latest\bin> .\sdkmanager.bat “platform-tools" "platforms;android-27" "build-tools;27.0.3"しばらくするとライセンス承諾のために入力が求められるので承諾すればインストールが始まります。インストール後はsdk下に以下のように様々なツールがインストールされているかと思います。
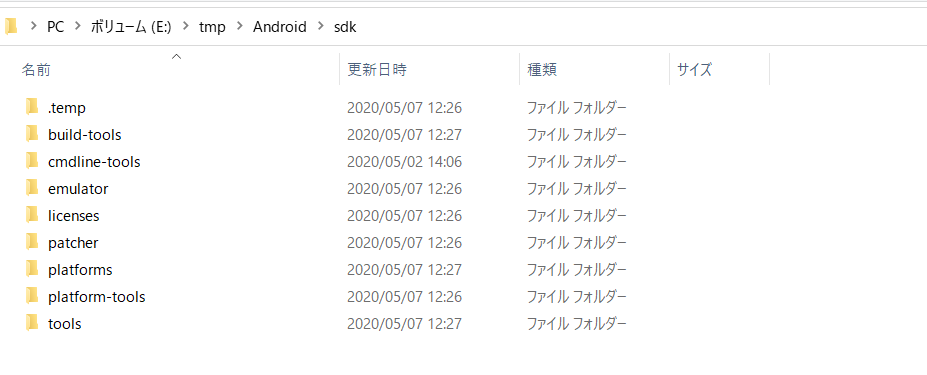
toolsフォルダの変更
これもマニュアルに記載がないのですが、このままUnityにこのSDKのパスを指定しても正しく認識してくれません。ビルドはできるのですが、毎回、SDKのバージョンが古いとWaningが上がります。これを防ぐために、toolsフォルダをある特定のリビジョンのtoolsに差し替えます。
こちらからtools_r26.1.1-windows.zipファイルのダウンロードサイトを検索、入手します。入手したファイルを展開(7ZIP推奨)するとtoolsフォルダが得られますので、そのtoolsフォルダでAndroid\sdk\toolsフォルダを一度削除したのち、差し替えてください。
これで一通り、インストール作業は完了になります。
まとめ
色々、マニュアル通りでない箇所をわかりやすく説明したつもりですがいかがだったでしょうか?UnityとAndroidはそれぞれ同期が適宜とられてるわけではないようで、マニュアルがあまり役立たず、苦労しました。
今後、Unityのアップデートで手順など変わってくる箇所があるかもしれませんが、なるべく記事をアップデートしていければいいなと思います。

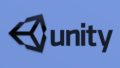

コメント