今回はWindows10のPCにUnityをセットアップする手順について説明します。
PCにUnityのインストールが完了し、サンプルゲームが実行できること。
ダウンロード
まず最初にこちらからUnityをダウンロードしていきます。ダウンロードは二種類ありますが、私は最初、Unityを選択+ダウンロードのほうを選択しました。
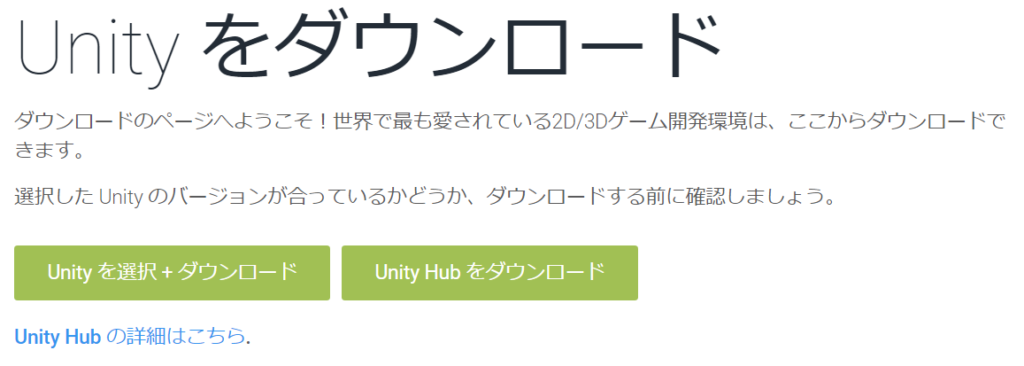
選択すると、プランと価格を説明するページが表示されますので、個人向けのTagを選択してPwesonal(もし学生であればStudentでもよいかも)のはじめる選択します。
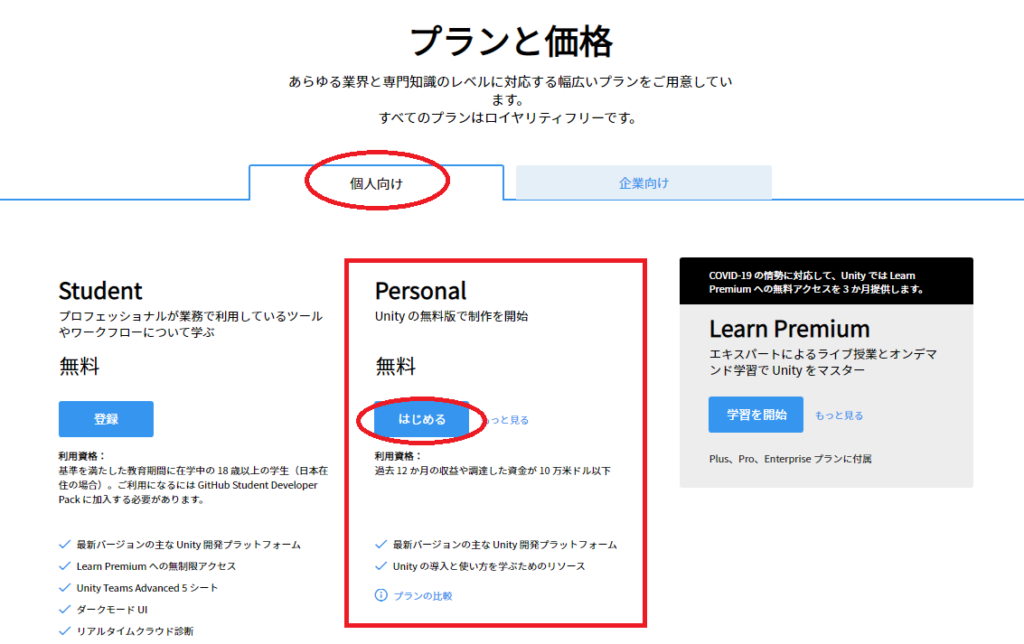
次に新規ユーザーかリピートかを選択し、ライセンス規約に従えばダウンロードが開始されます。
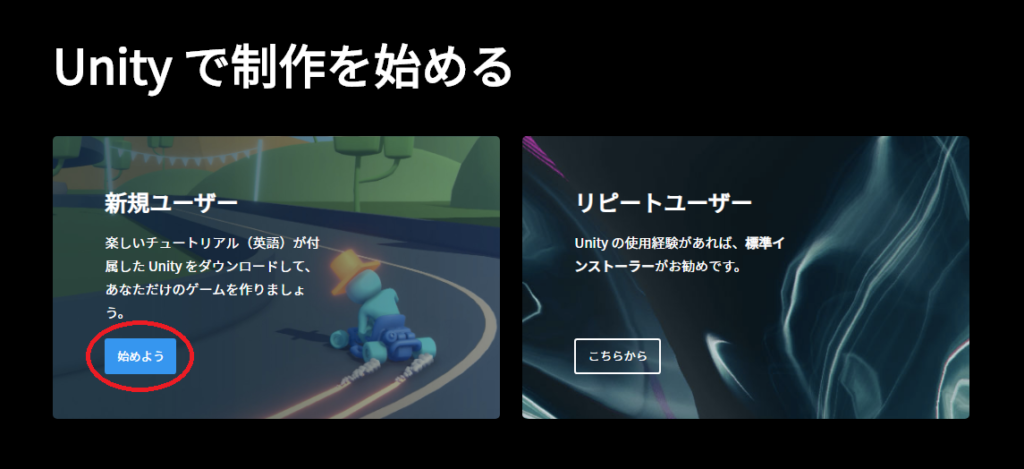
ダウンロードされるファイルはUnityHubSetup.exeというファイルなので、最初にどちらを選択してもUnity Hubでセットアップするようですね。
インストール
ダウウンロードしたファイルを実行して、Unityをインストールしていきます。実行すると、以下のようなインストーラが起動します。
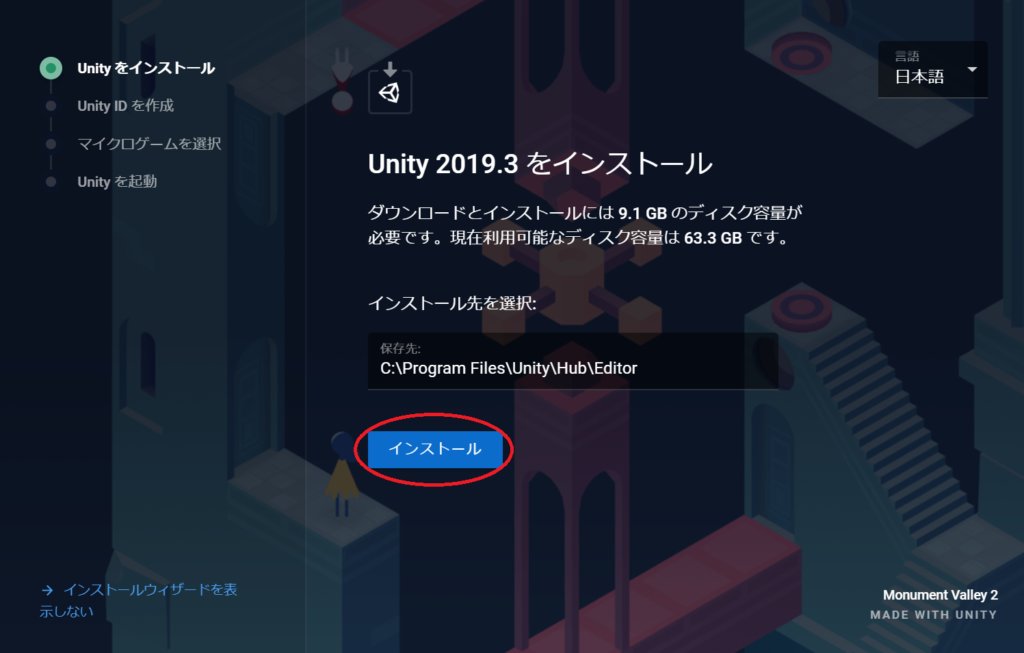
そのままインストールを選択するとUnity IDの作成を求められます。わたしはGoogleアカウントを持っているので、下のGoogleでサインインでサインインしました。
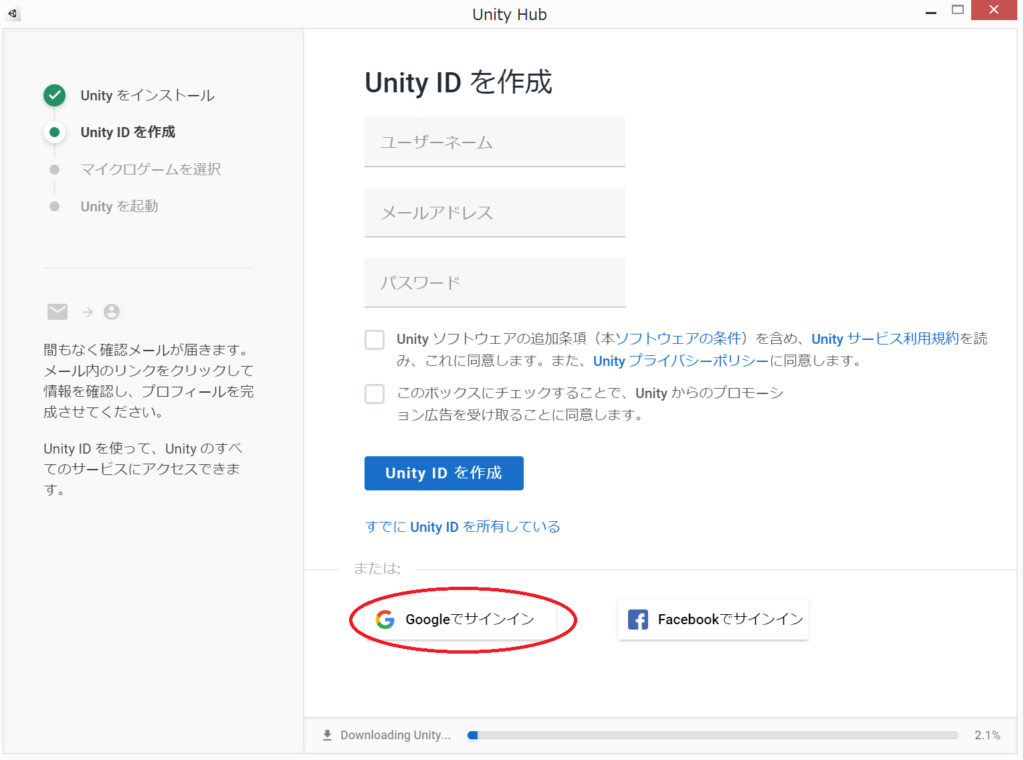
サインインに成功すると最初に作成するサンプルゲームを選択できます。どれを選択しても問題ないですが、今回は直感的にすぐ動きをみれそうなカートレースを選択しておきます。
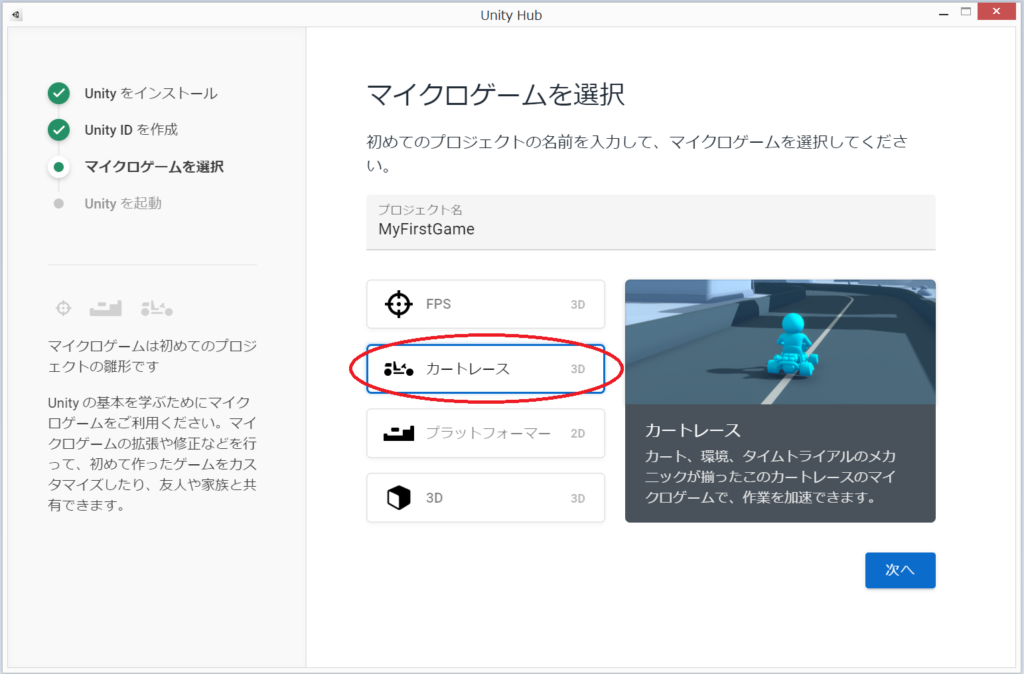
次へをクリックするとインストールが始まります。この待ち時間もゲームを作るという魔法の一部というよくわからない文言が表示され、しばらく待つとインストールが完了します。
サンプルゲームの実行
インストールが完了したら、さっそくサンプルゲームを動かしてみます。初回起動時は以下のようなチュートリアルへのいざないが表示されます。✖で消します。
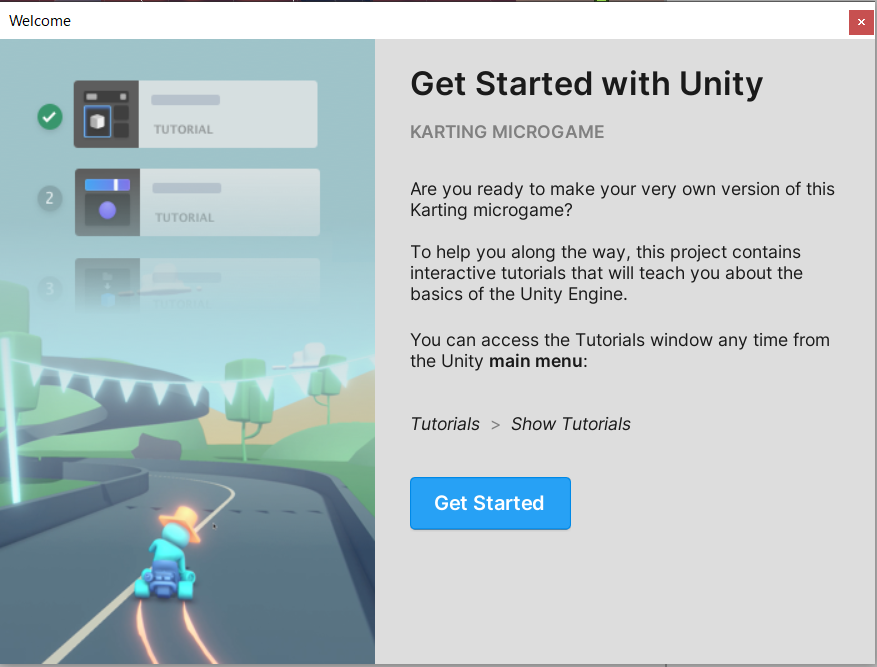
すると、Unityの開発UI画面が表示されます。画面の情報量が多く、何が何やらわからないかもしれませんが、今は気にする必要はありません。実行に必要なのは、以下の赤丸で囲った再生ボタンを押すことだけです。
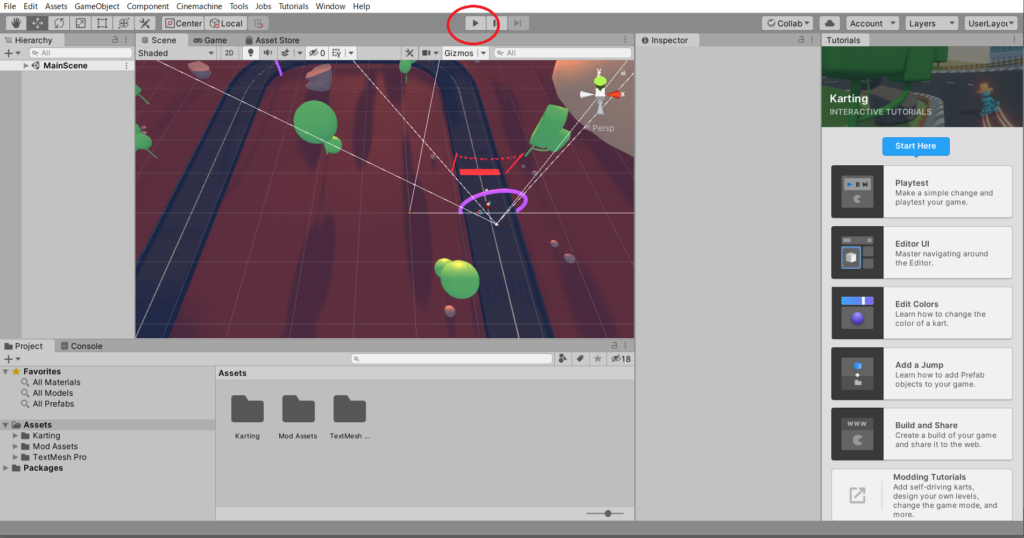
再生ボタンを押すと、カーレースゲームが始まります。キーボードの方向キーを押すと実際にカートが操作できます。
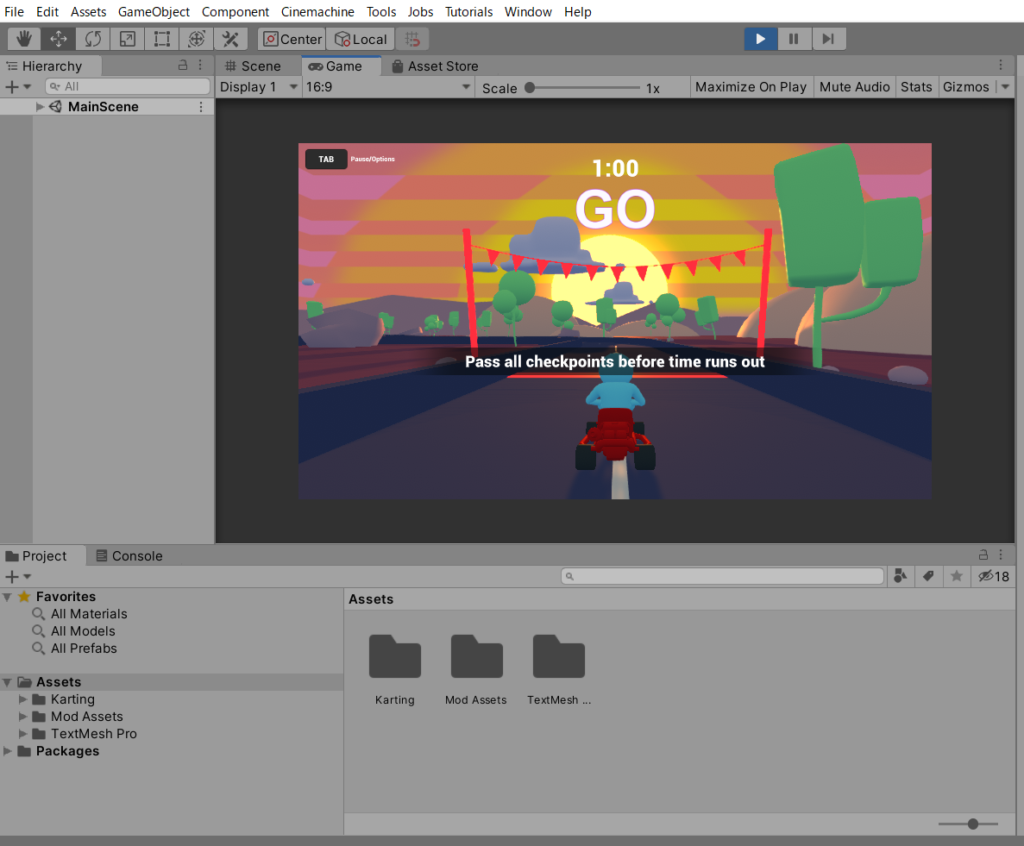
まとめ
今回はUnityのインストールから、サンプルゲームの実行までをご紹介しました。プログラミングの知識などなくても環境セットアップからアプリ実行まで短時間で簡単にできてしまう、非常に素晴らしインストールUIだなと感じました。



コメント