QNAP TS-251Dで8TB Raid1 のNAS環境を構築する手順について説明していきます。
この度、家のNAS環境を置き換えるにあたり、大容量、拡張性を重視してHDD込の完成品ではなくNASキット TS-251D を使った環境にすることにしました。
選択した構成の説明と理由、セットアップ手順について説明します。
家庭用NASに選んだ製品構成のご紹介
NASの選び方については以前こちらで記事にまとめました。それを踏まえて今回我が家のNAS環境に選んだ製品群についてご紹介します。
NASキット QNAP TS-251D
今回、NASキットとしてQNAP TS-251Dを購入することにしました。選択した理由としては
- 2ベイでRAID構成が組める
- PCIEの拡張スロットが付いており、2.5Gbps/10GbpsのネットワークアダプタやSSD増設によるSSDキャッシュ、ストレージ増設などが拡張可能。
- メモリ増設も可能
- ファンの静音性や細かいファンコントロールが可能
などになります。
個人的には拡張性が一番の魅力で、「高スペックのNASが欲しいけど、今はSSDも高いし、家庭のネットワークも遅いし、オーバースペックなんだよなぁ」と悩んでいたのですが、今後、環境や価格に合わせてスペックアップしていける点に惹かれました。
実際に組んでみてファン音も静かで、後述しますが、セットアップ手順も難しくなく、今のところ選択して良かったと満足しています。
HDD WD80EFBX
HDDとしてWestern Digital 社製WD80EFBX(Red Plus 8TB CMR)を2基購入しました。
HDD独特のカリカリ音はしますが、特段大きいわけでもなく、リビングの棚の中にしまっていますが、音は特に気になりません。
価格も2万円前後で比較的安価に入手できます。
また、後述しますが、ネットワーク経由で1Gbpsの限界値程度の性能でアクセスできているので、読み書き速度にも今のところ問題ありません。
増設メモリ
増設用にRAM 4GB W4N2400CM×2枚を購入しました。
こちらはメモリ不足で困ったとかではなく、今後メモリ不足が発生してNAS設置後に増設するというのもなかなか手間なので、最初のセットアップ段階で増設しておこうと思ったからです。
16GBへの増設はちらほら問題が出ることもあるようですが、8GBへの増設は特段問題もなく、使えています。
TS-251D(NAS)とWD80EFBX(HDD) を開梱する
到着したNASとHDDを開封していきます。
HDDは銀色の袋とプチプチに包まれてはいっています。20年前と似たような梱包ですね。
NASを開封していきます。
開封すると、本体、電源ケーブル、ACアダプタ、LANケーブル、HDD固定用ねじ、マニュアル類が梱包されていました。
サイズ感ですが、ティッシュ箱3箱を縦に並べたのとほぼ同じ大きさです。

NAS をネットワークに接続し準備する
まず、フロントパネルを開けて、HDDのアダプタを抜き取ります。
続いて、HDDドライブを先にセットします。マニュアルに沿ってサイドの枠を外し、枠をHDDに取り付け、ねじ止めします。
枠を外す際に折れそうで怖い場合は青色の接続箇所を指で押してやると取り外ししやすいです。
最後にNASに電源を接続してネットワークケーブルを差します。
これで準備は完了です。
NASを初期設定する
環境
- Windows10 Home 20H2
QfinderのインストールとQNAPへの接続
Qfinderとはネットワーク上のQNAPを自動で検出してくれるツールです。こちらからダウンロードします。
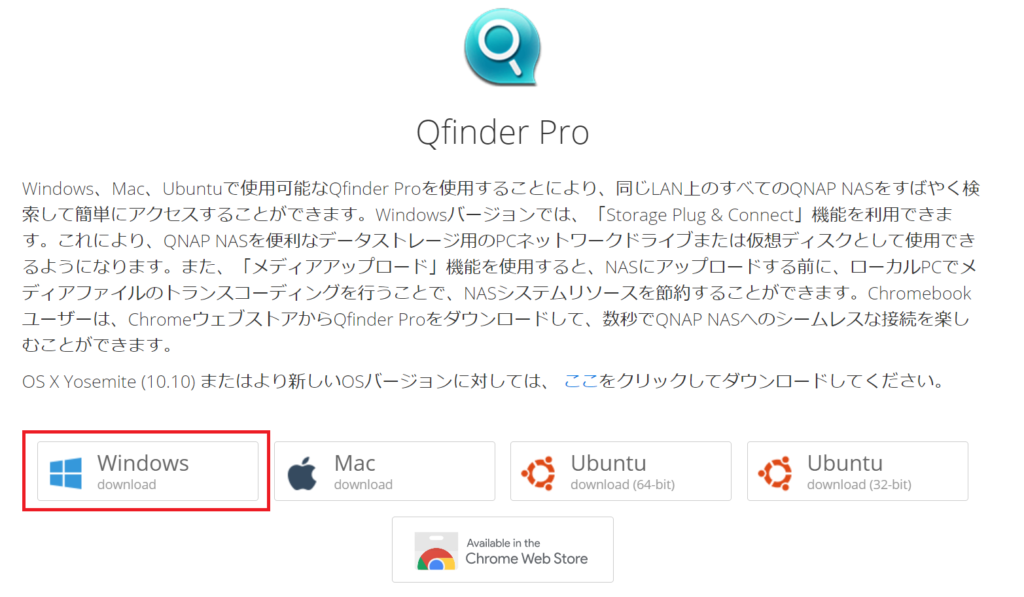
ダウンロードしたexeを実行するとインストーラが起動するので、インストールをすませアプリを起動します。
いきなりリージョンを聞かれるのですが、グローバルと中国しかないので、グローバルを選択しておきます。
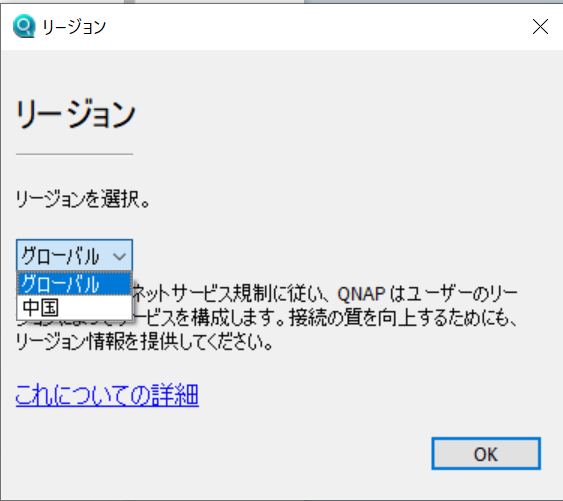
アプリを起動すると、以下のようにQNAPを自動で検出してくれます。
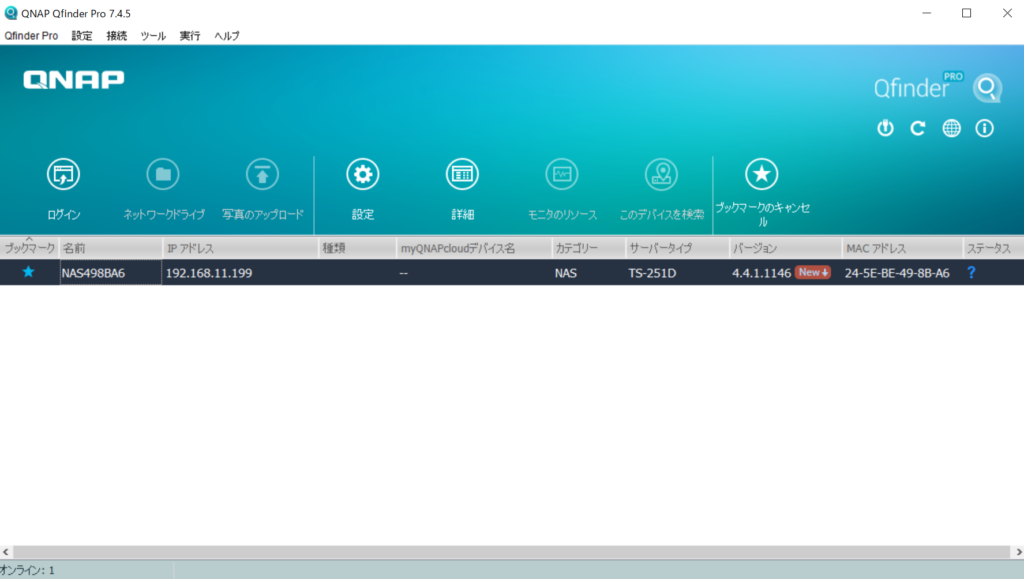
ログイン、もしくは名前を選択すればQNAPに接続し、ブラウザが起動します。HDDを指していない状態なので、以下のようなエラーが表示されればOKです。
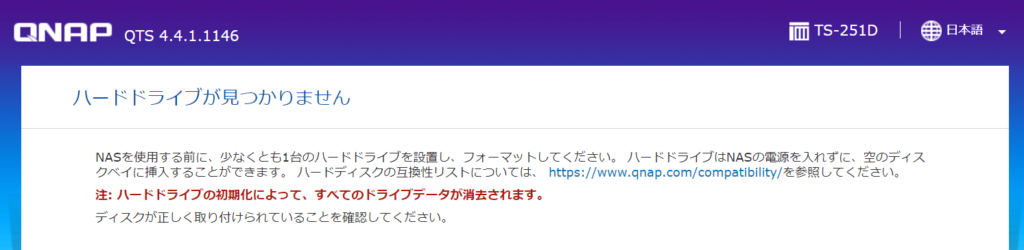
アプリを起動し、エラーが表示さる場合はNASの電源と家庭のネットワークのサブネットマスクを確認します。255.255.255.0になっていれば問題ありません。
また、ファイアウォールやウィルスソフトでもアクセスできないことがるようなので、接続できない場合はそれらをOFFにするのも試してみるとよいかもしれません。
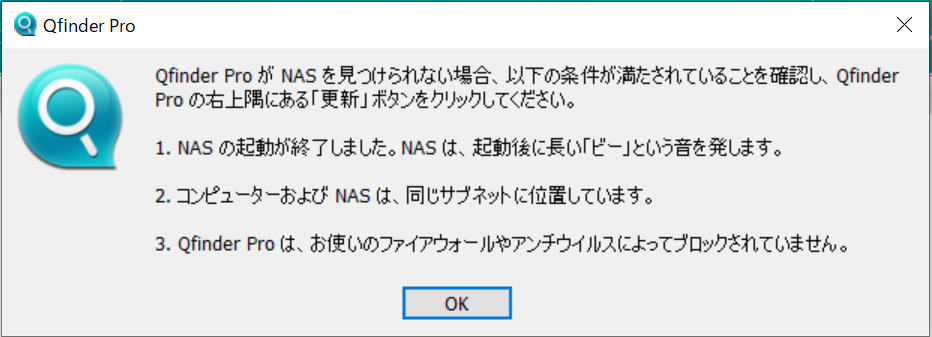
QNAPの初期設定
ハードドライブが見つかりませんの画面が表示されたらマニュアルにそってHDDを挿入します。
ツメがカチッというまで差し込むと、HDDが動き出し、ブラウザが更新され以下のような画面が表示されます。
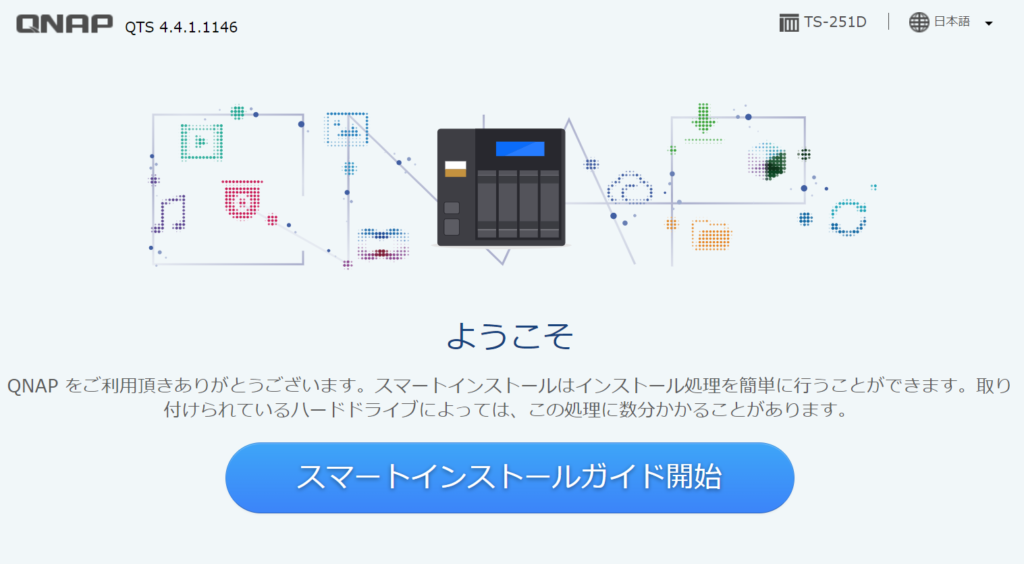
ここはマニュアルと異なり、ファームウェアのインストールの工程が飛ばされていきなりスマートインストールガイド開始の画面が表示されました。ガイドを開始を選択します。
NASの名前のパスワードを設定します。
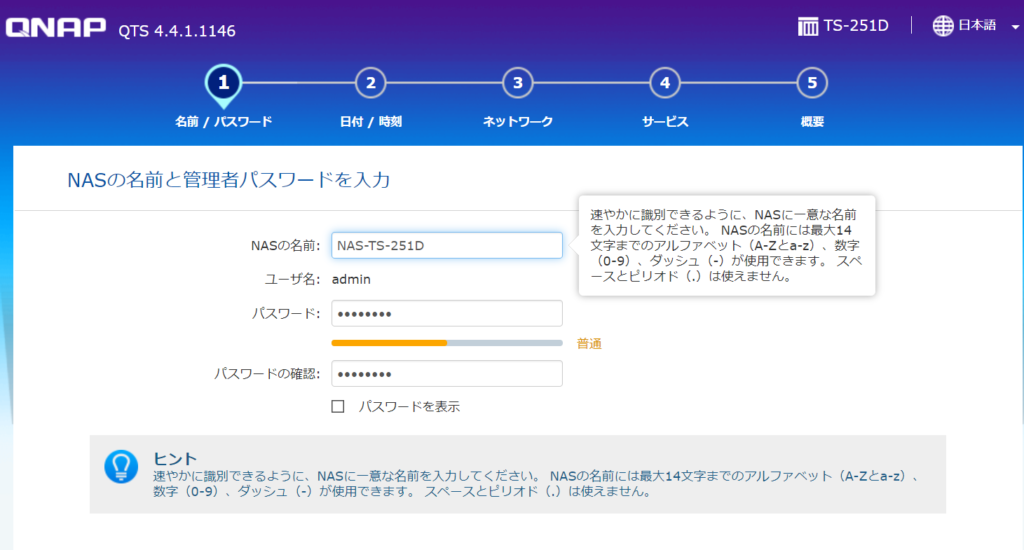
続いて日付です。インターネットタイムサーバーからの自動取得を選択してテストで成功と出れば問題ありません。
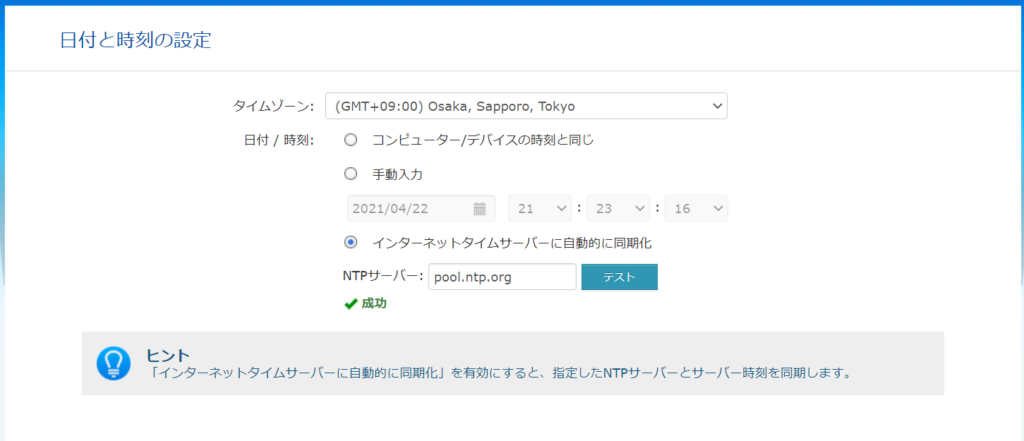
続いてネットワークの設定。NASなどつなぎっぱなしにしておくデバイスのIPアドレスは固定で割り振っておくほうが便利ですのでスタティックIPアドレスを選択しています。
スタティックIPアドレスを指定する場合、指定するIPアドレスがルーターのDHCPで割り振られないように、ルーター側で使用するDHCPアドレスの範囲を絞っておく必要があるので、注意が必要です。
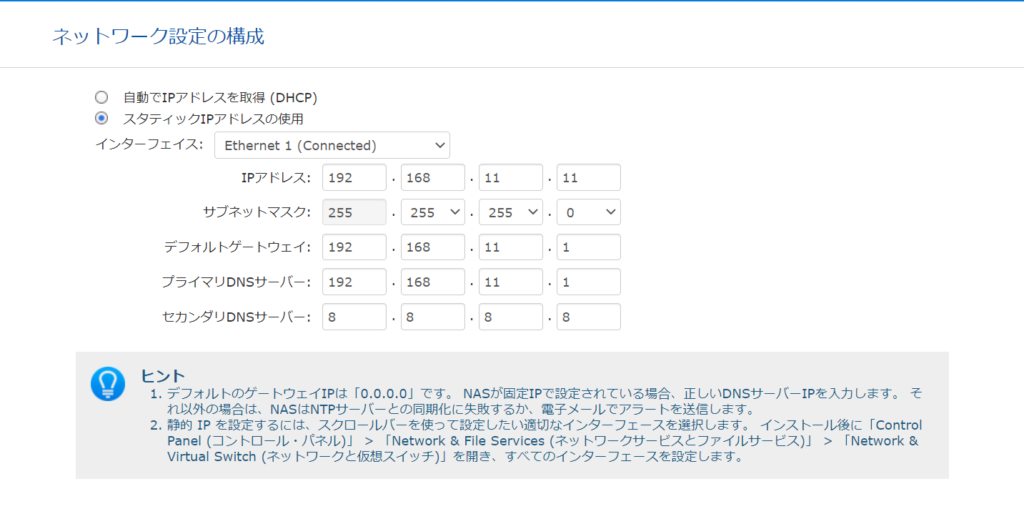
クロスプラットフォーム設定はMACも使用するので、チェックを入れておきます。
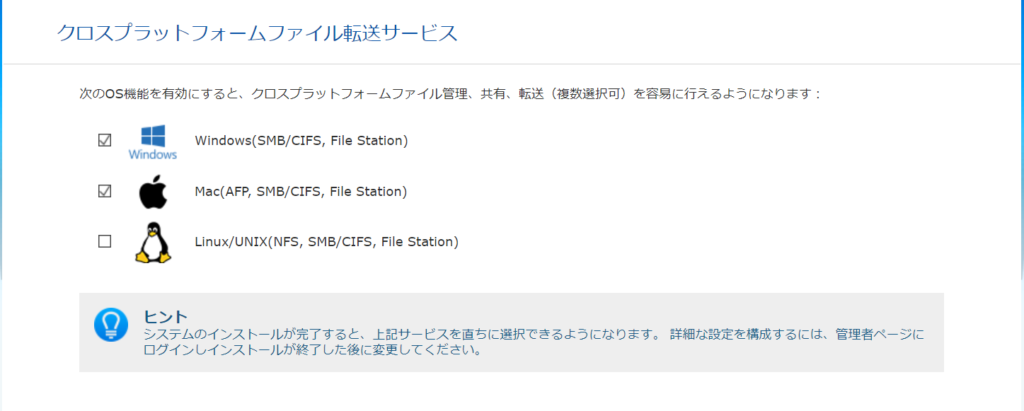
最後に全ての設定項目の確認が出るので問題なければ適用を選択します。
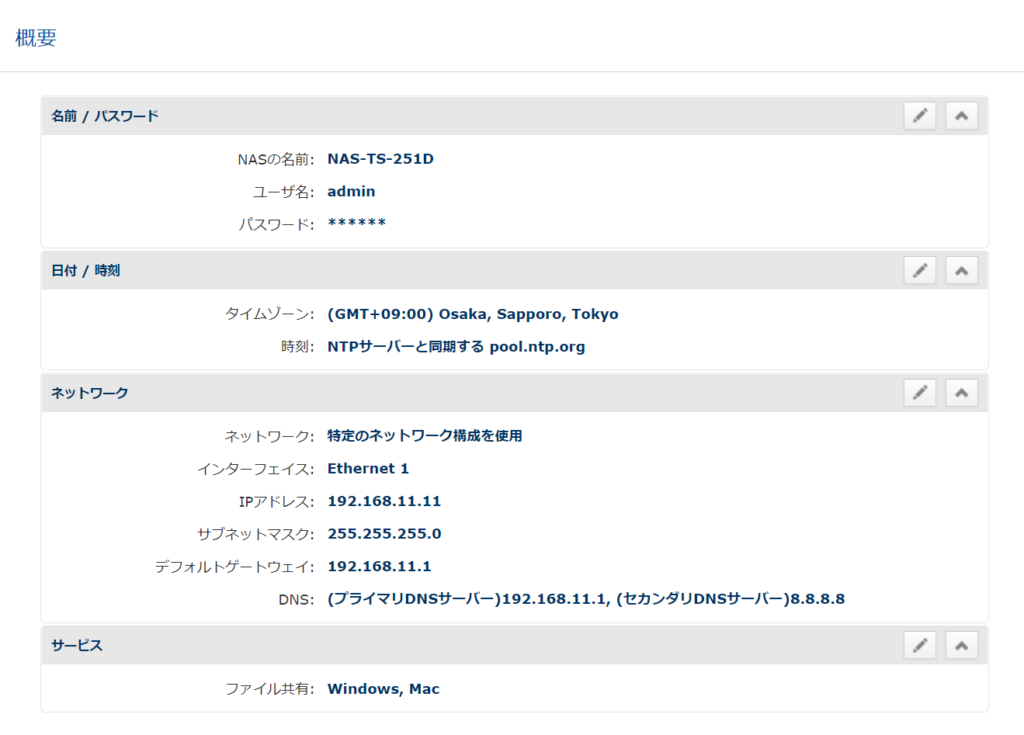
適用すると、HDDが消去される注意が表示されるのではいを選択して進みます。
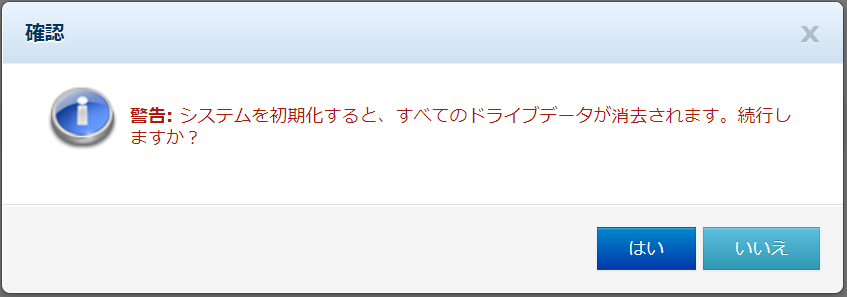
設定が開始されます。
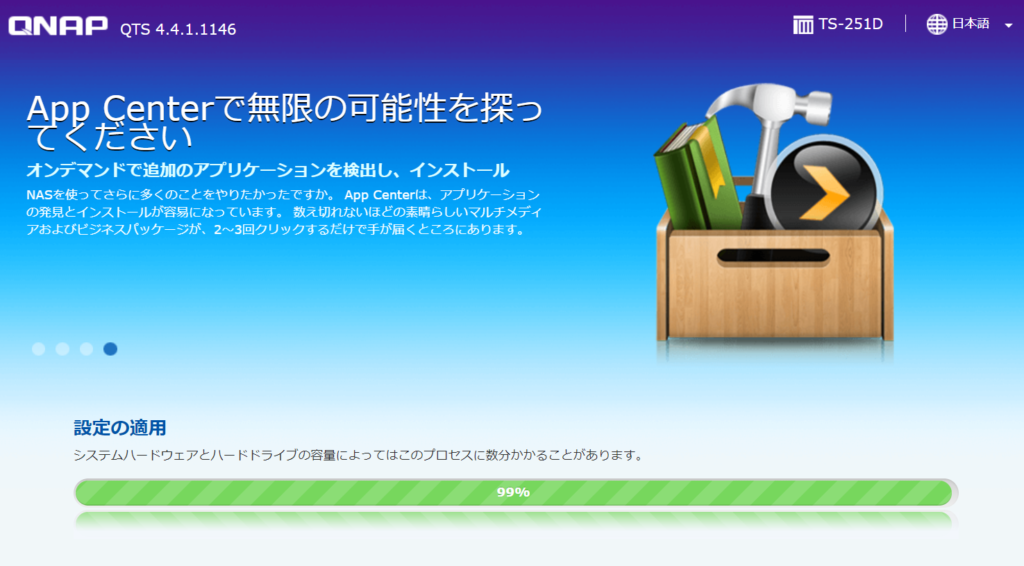
マニュアルではクロスプラットフォーム設定の後RAID構成を選択するように記載がありますが、実際にはここでの設定はまだありませんでした。設定が完了すると、花火で祝ってくれました。
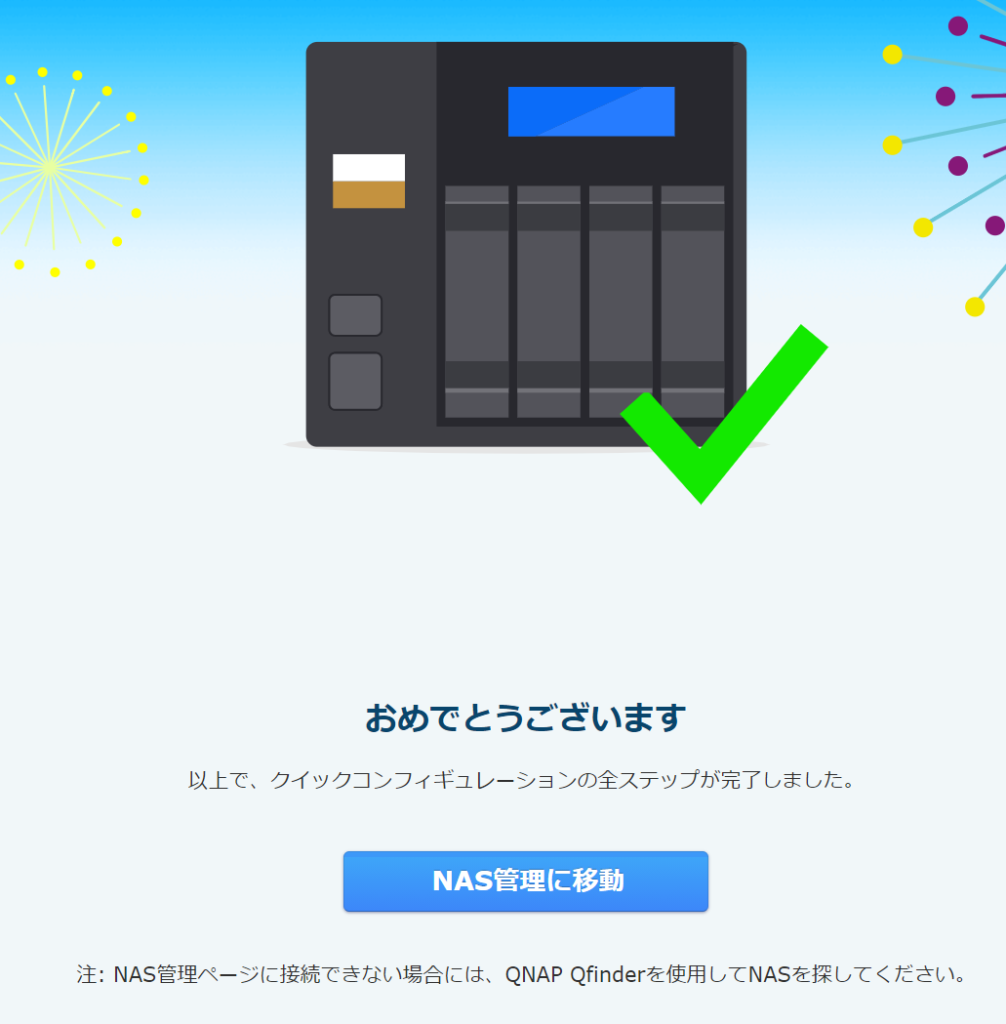
ストレージを初期設定する
HDDストレージプールの作成
設定完了画面からNAS管理に移動を選択してNAS管理画面に行きます。ログインを求められるので、ユーザー名adminと先ほど設定したパスワードでログインします。
個人情報の規約に同意すると、Topページが表示され、まず最新のFWへのアップデートを促されます。
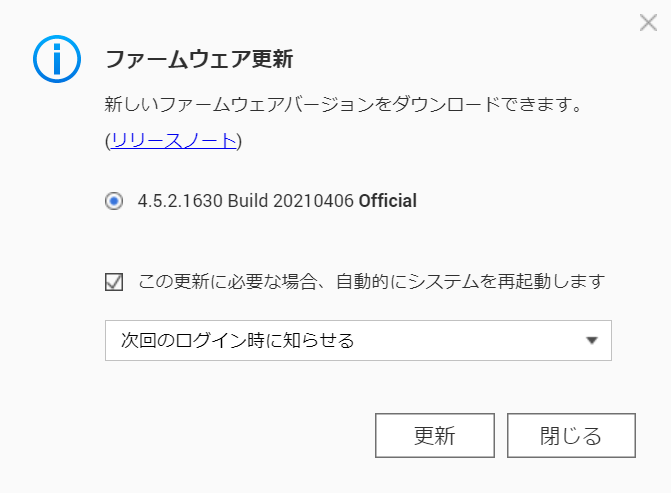
私はHDDの設定の前に先に済ませておきました。FWを更新した後、再度ログインし、デスクトップのストレージ&スナップショットアイコンを選択します。
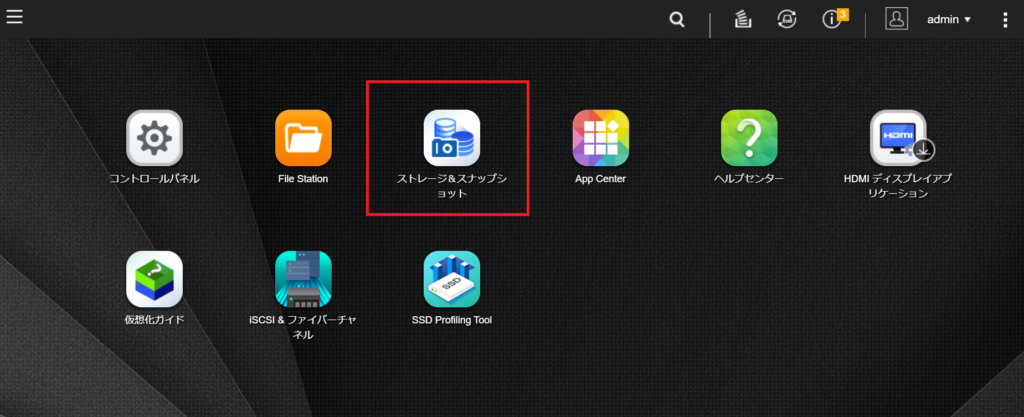
スキップを選択します。
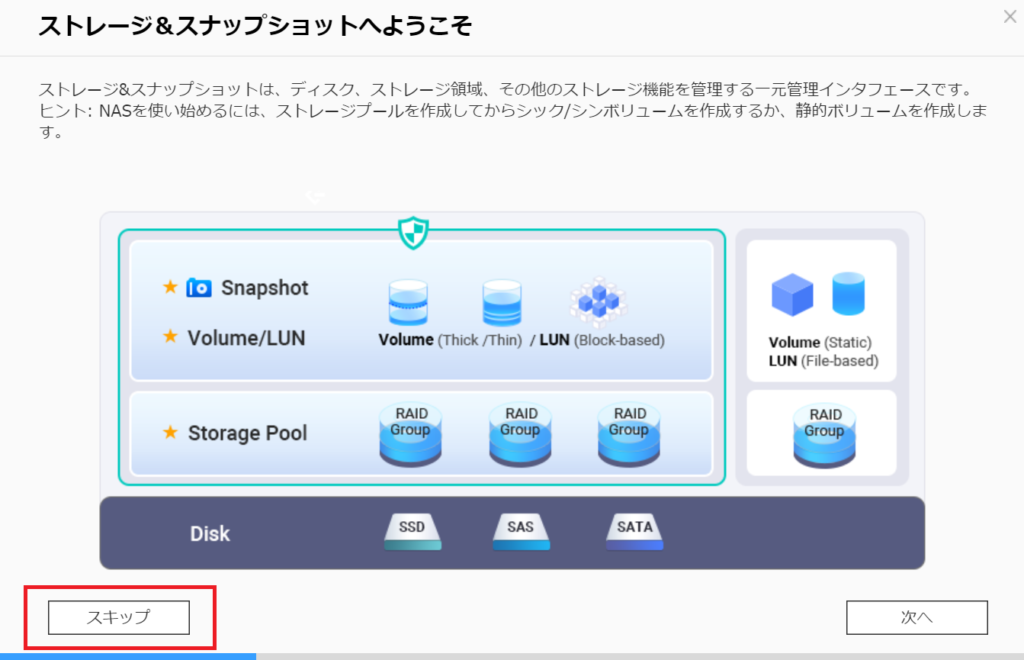
まだストレージプールがないので、追加します。ストレージプールはWindowでいうところのいわゆるパーティション分けする前の未割当のストレージのことです。
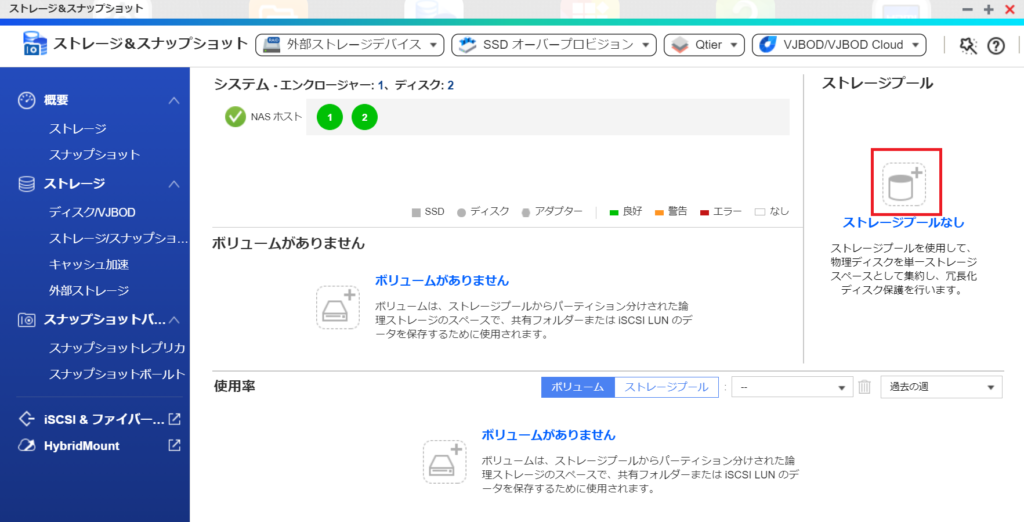
設定ウィザードが起動します。Qiterの有効化のチェックは外しておきます。
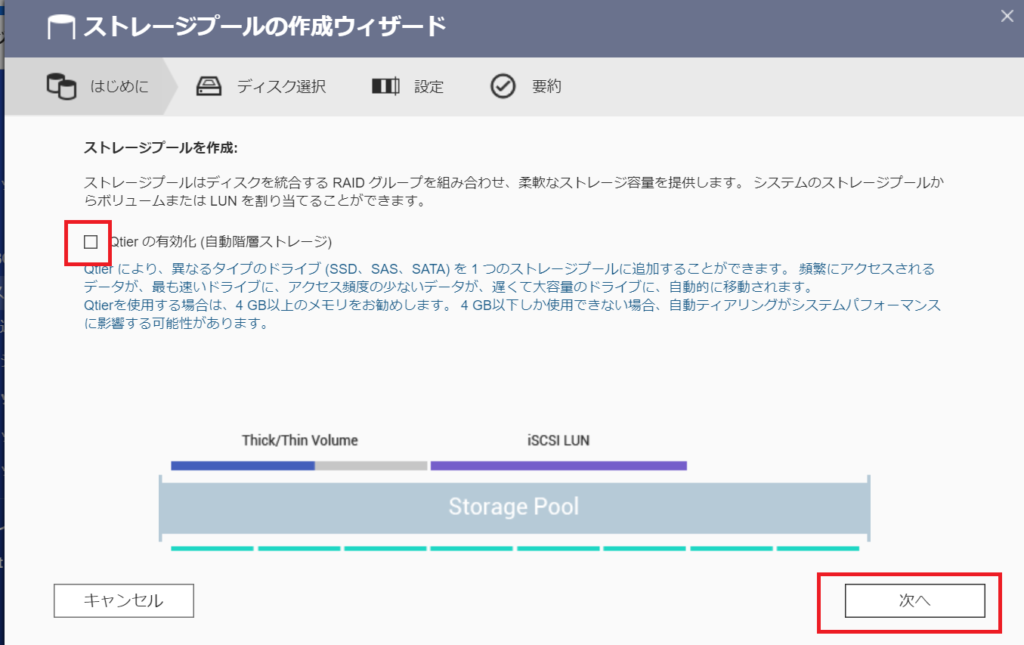
ストレージの設定ではいくつか設定項目が表示されるのでそれぞれ説明します。
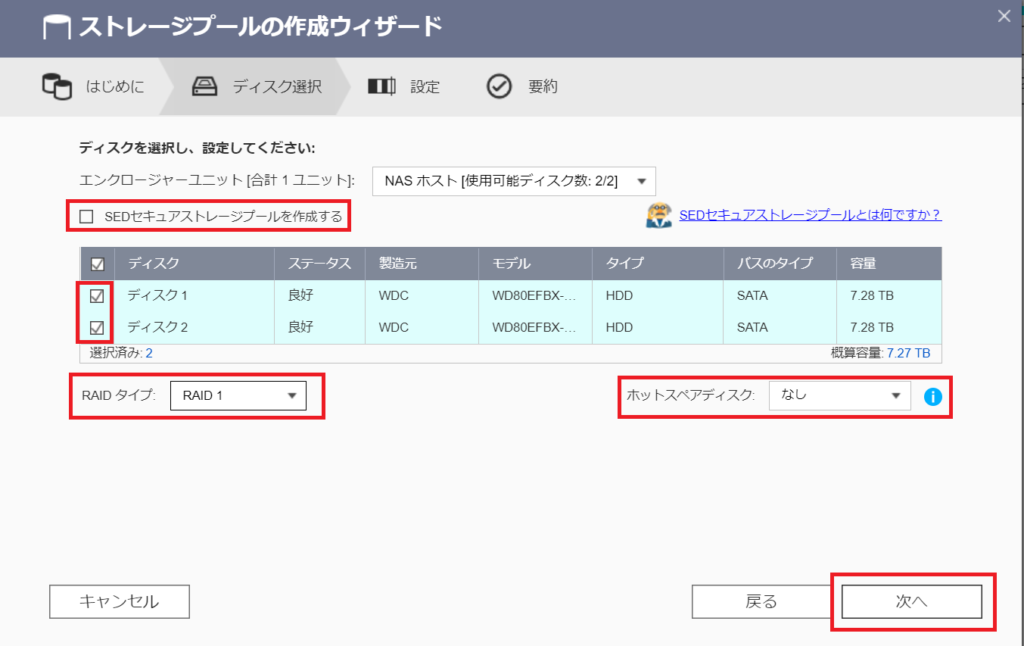
- SEDセキュアストレージプールの作成
SEDとは自身で暗号化を行えるHDDドライブのことです。SEDが接続されている場合にチェックを付けると自動で暗号化してくれるストレージプールにすることができます。 - ディスクの選択
ストレージプールに含むディスクを選択します - RAIDタイプの設定
二つ以上のディスクを選択するとRAID構成が選択できます。RAID0は書き込み読み出しに複数のディスクに同時にアクセスすることで高速ですが、データが二重化されていないので、片方のHDDが壊れたら復旧は困難です。RAID1はデータを二重化して管理するので、片方のHDDが壊れても差し替えれば復旧します。 - ホットスペアディスク
2ベイなので、ここでは関係ないですが、RAID1選択時、空きのディスクを設定しておけば、ディスク故障時に自動で切り替えてくれる機能です。
次はアラートの閾値設定です。ストレージプールをフルで使用することを想定しているので、チェックはオフにしておきます。(図ではONになっています)
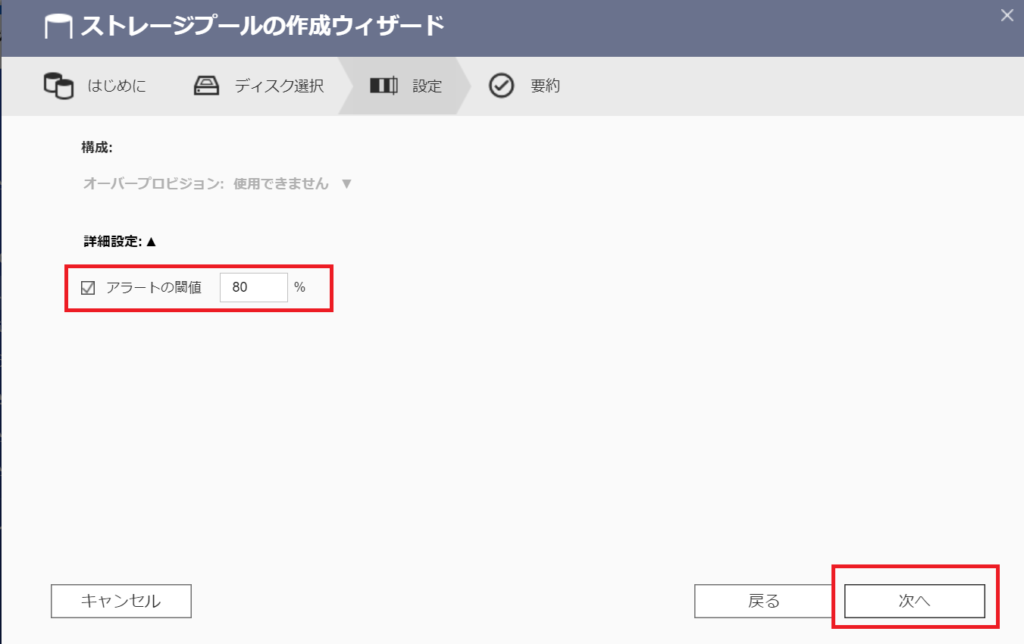
最後に作成を選択して作成開始します。
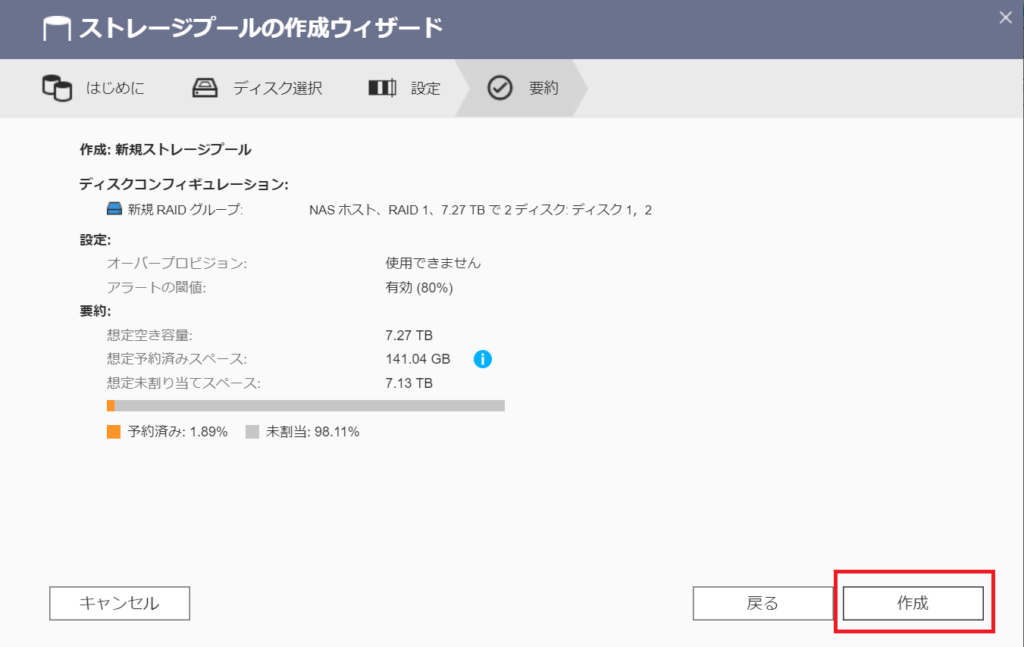
1、2分で作成が完了します。
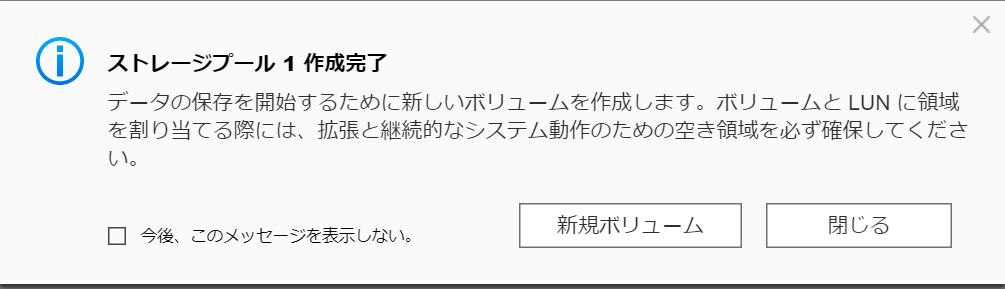
ボリュームを作成する
ストレージプールはWindowでいうところのパーティション分けする前の未割当のストレージと説明しました。ここではパーティションを分けてボリュームを割り当てていきます。
先ほどの完了画面の新規ボリュームを選択します。選択するとボリュームの種類の選択画面が表示されます。
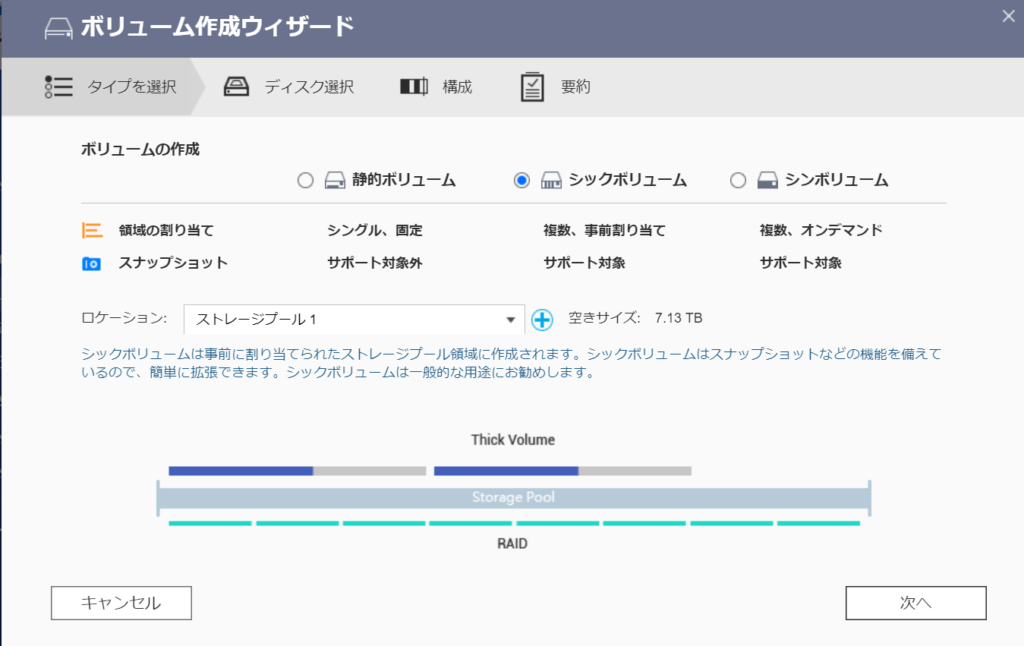
ボリュームの種類についてはこちらで詳しく説明されていますが、以下に簡単に説明します。
- 静的ボリューム
最もランダムアクセスが早いが、スナップショットが使えない。ボリューム数も1つだけで複数ボリュームの作成ができない。 - シックボリューム
速度は静的ボリュームに劣るがスナップショットが使えたり、ボリュームも複数作成が可能。 - シンボリューム
複数ボリュームを作成でき、ボリュームサイズ(パーティションサイズ)を設定する必要がないので、柔軟に使った分だけがそのボリュームサイズとなる。スナップショットは使用可能。
複数ボリューム(パーティション)の使用予定はないですが、スナップショット機能は使いたいので、シックボリュームを選択することにしました。
シックはシンの上位互換な気もするのですが、ボリュームのMAXサイズがストレージプールを超えて設定できる(オーバーアロケーション)差くらいで、使用予定はないので、シックにしています。
ボリュームを選択して次へを選択すると、また色々と設定項目が出てきます。
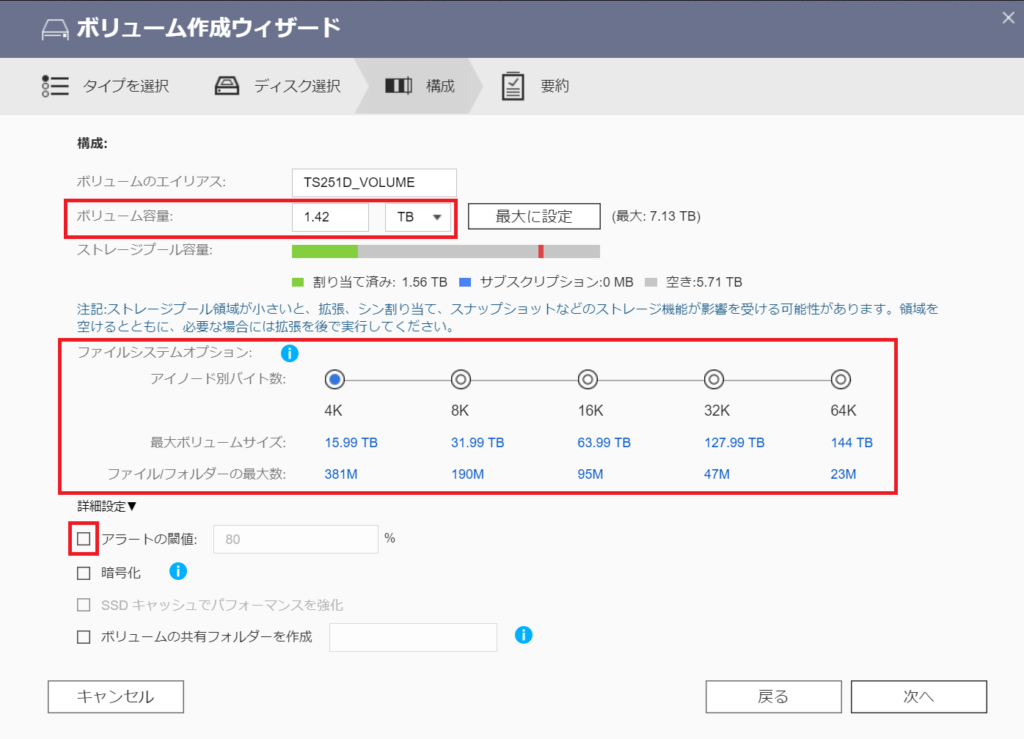
ボリューム容量はシックボリュームの場合後から変更できます。スナップショット領域を確保して残りの領域をボリュームに追加すればよいので、このままにしておきます。
アイノード別バイト数は指定したサイズ単位で管理情報を持つことになります。また、ファイルもこのサイズ単位を最小として管理されます。
アイノード別バイト数が小さくなればファイル、フォルダー数は増えますが、ボリュームのサイズは管理情報のファイル数が増えるので、小さくなります。性能もバイト数が大きくなれば管理情報が減る分高速になります。
ファイル数が最大数となるのは嫌なので、最も小さい4Kを選択しています。
全ての設定を終えたら次へを選択します。
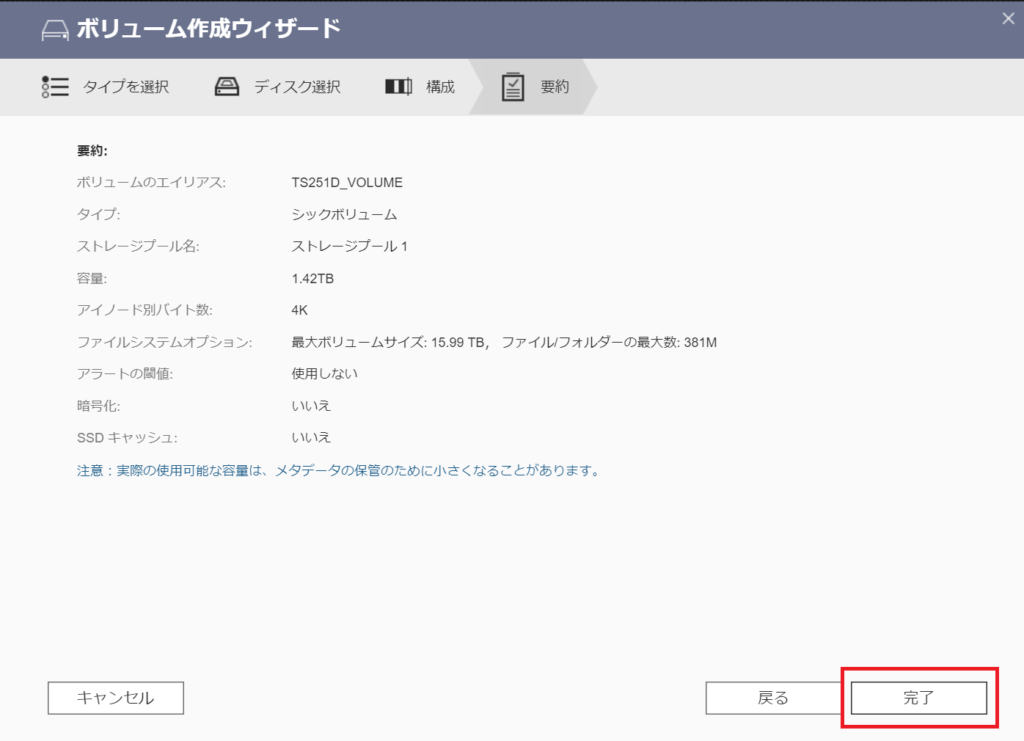
最後に設定項目を確認して完了です。15分ほどで準備完了となりました。
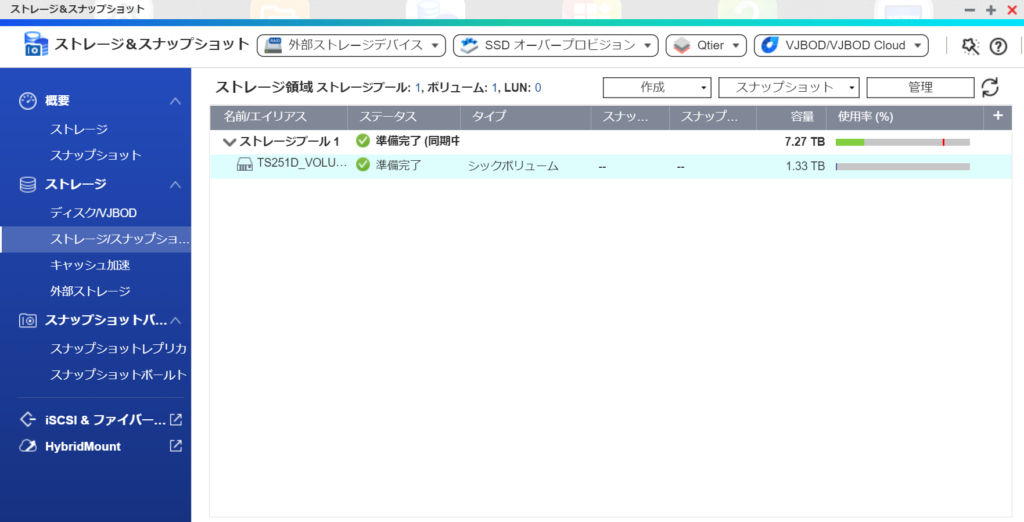
保障されたスナップショット領域の作成
スナップショット領域を作成し、残った領域をボリュームに追加で割り当てていきます。管理画面からスナップショットを選択して、右にある保証されたスナップショット領域を選択し、構成を選択します。
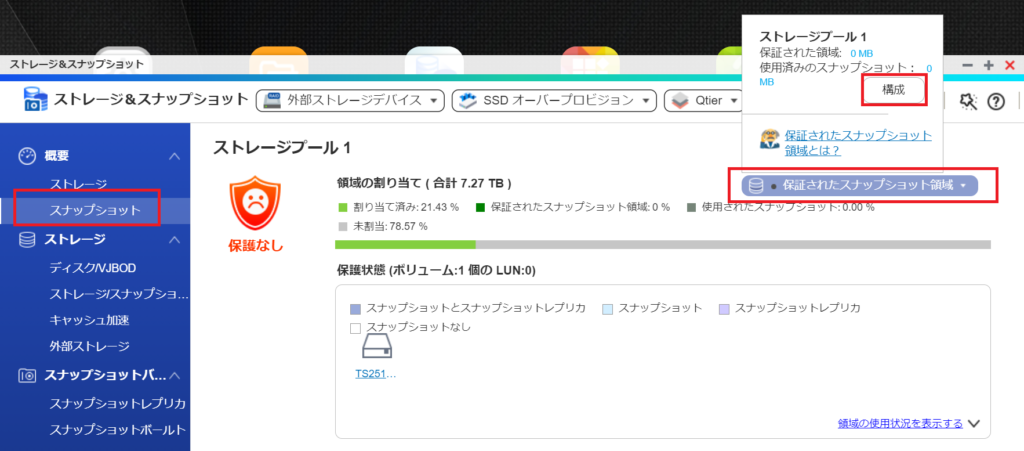
構成を選択すると、スナップショット設定画面が表示されるので領域の有効化をONにして領域サイズを設定します。20%が推奨となっているので、そのまま設定しました。
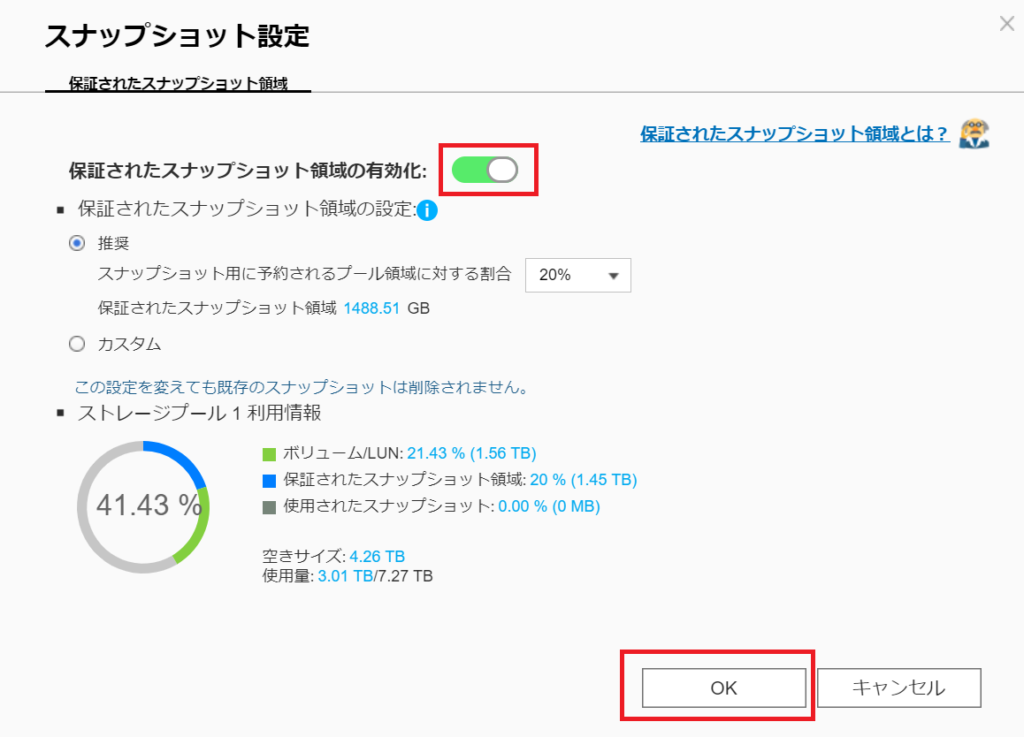
設定すると5秒ほどで領域が設定されます。
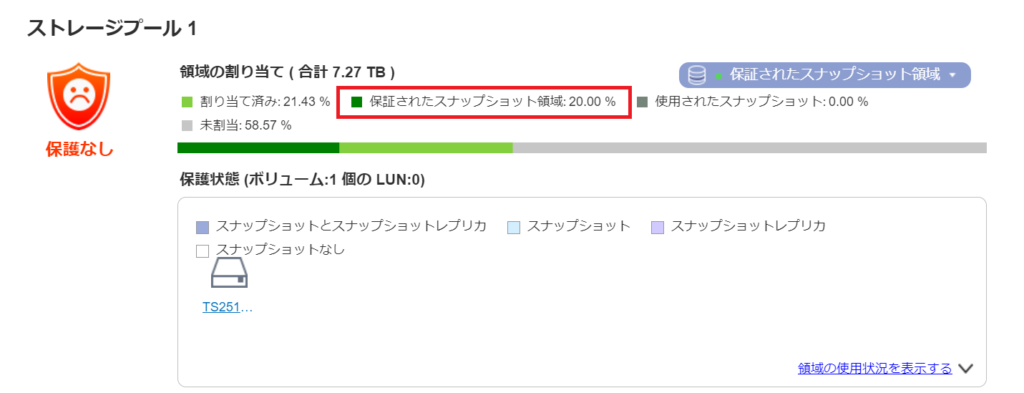
最後に先ほど作成したボリュームを最大サイズまで拡張します。ストレージ/スナップショットを選択して管理ボタンを選択してください。
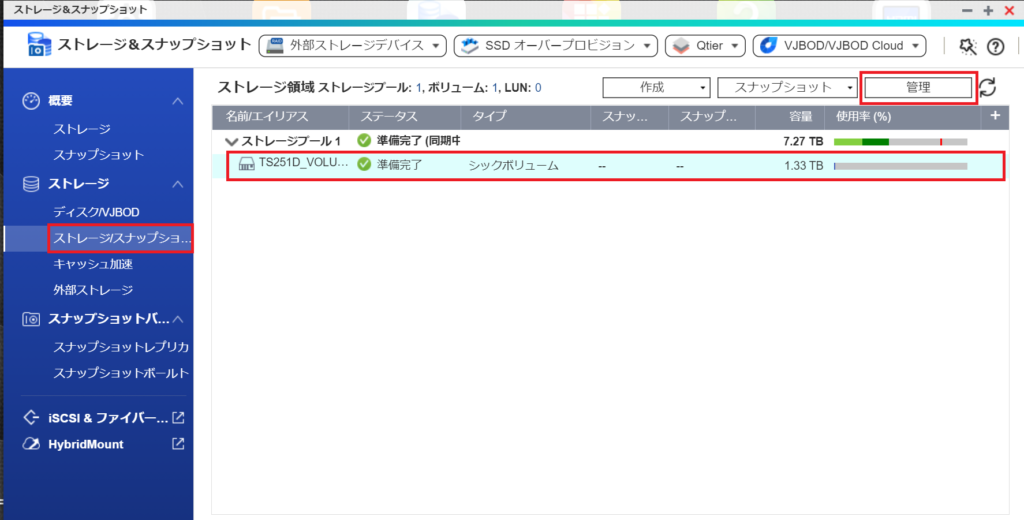
先ほど作成したボリュームの詳細が表示されるので、ボリュームのサイズ変更を選択します。
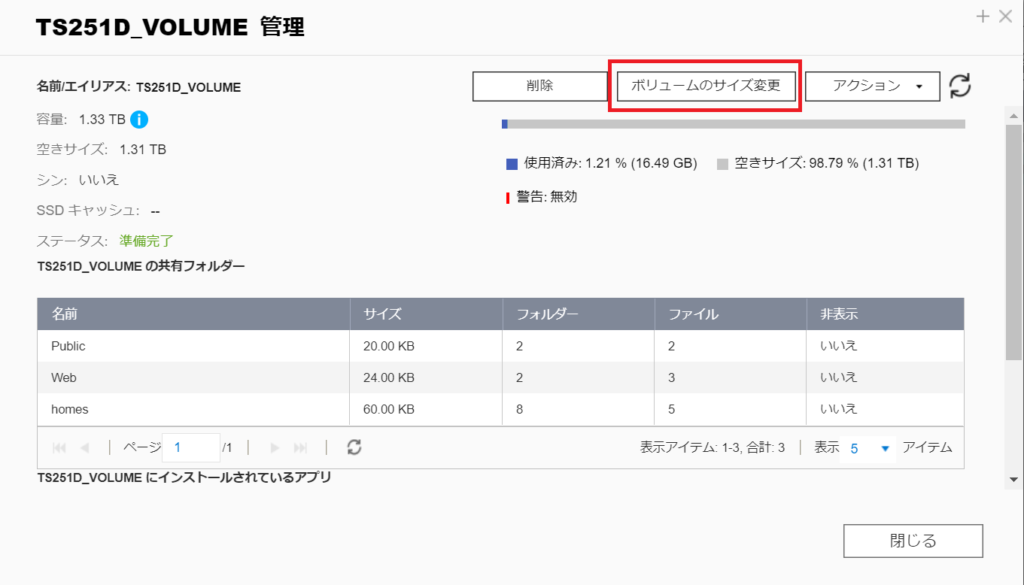
最大に設定して適用を選択。
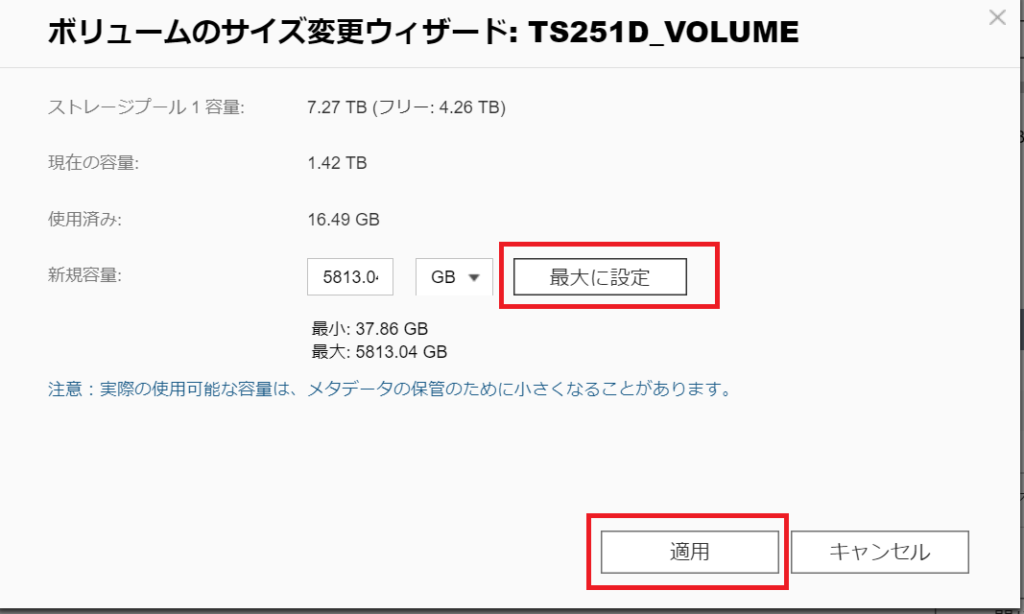
拡張中の表示が消えたら作業完了です。
性能を測定する
セットアップが一通り完了すると、Windowのエクスプローラーから¥¥+IPアドレスでネットワークフォルダにアクセスできるようになります。
早速、ネットワークドライブに割り当てて性能を測定してみました。

読み書き共に120MB/s程度で1Gbps Etherにおける期待通りの性能が出ています。ネットワークによる速度劣化さえなければ、これだけの性能となることがわかったので、まずは一安心です。
おわりに
8TBのHDDを2基購入したのですが、マウントした段階で7.28TBと表示されます。これは表記がTiBかTBかの違いで1GB=1000×1000×1000で表記するか1GB=1024×1024×1024で計算するかの違いにより出てくる差となります。
また、スナップショット領域として20%(約1.5TB)割り当てており、実際にストレージとして使用できる領域は5.7TBほどになっています。
つまり、ここで紹介した構成をとる場合は購入したHDDの約7割程度の容量しかストレージとして利用できないという点に注意が必要です。



コメント
[…] 【 NAS 】 QNAP TS-251D をホームネットワークストレージ向けにセットアップす… […]
[…] 【 NAS 】 QNAP TS-251D をホームネットワークストレージ向けにセットアップす… […]