Googleフォト の無制限サービスが2020年5月末をもって終了となります。スマホで撮った写真や動画を自動でクラウドに容量無制限でアップしてくれる神サービスだっただけに非常に残念です。
Googleフォト の代替サービスは色々とありますが、今回は家庭のNASを使って似たようなことができないかをまとめてみました。
今回説明に使用するNASはQNAPのTS-251Dになりますが、他のメーカーでも同じようなことはできると思いますので、参考にしていただければと思います。
QNAPのTS-251Dのセットアップはこちらで紹介しています。
Googleフォト で便利だった機能は?
Googleフォトで便利だったり、楽しい機能は色々あるかと思います。その中でもGoogleフォトといえばという機能をピックアップしてみます。
- Wifi接続時にデータを自動でバックアップ
- いつでもどこでも写真をチェック
- 大容量、無制限
といった機能ではないでしょうか。これらの機能を満たせるような環境をNASで構築していきます。
Googleフォト の写真の自動バックアップをアプリで実現
家のWifiに接続している時にスマートフォンで撮影した写真や動画、LINEで送られてきた写真などを自動でバックアップしてくれるのはGoogleフォトの便利な機能の一つでした。
同じような機能をスマートフォンのアプリで実現します。
Qnap純正アプリQfileでのデータ同期
まずはQnapの純正アプリQfileを使って、iPhone/iOSでの設定例を説明します。ダウンロードはこちらから。

なお、評価が低いです。もしQNAP以外のNASを使っている場合やアプリが使いにくいという場合はiPhoneの場合はPhotoSync(有料)、Androidの場合はSMBSync2(後述)など他にも優良NAS同期アプリがありますので、探してみるとよいかもしれません。
Qfileをダウンロードしてアプリを実行するとサーバーを登録する画面が表示されるので、NASのIPアドレスとユーザー名、パスワードを入力しログイン、ログイン後、左のメニューから自動アップロード設定を選択。
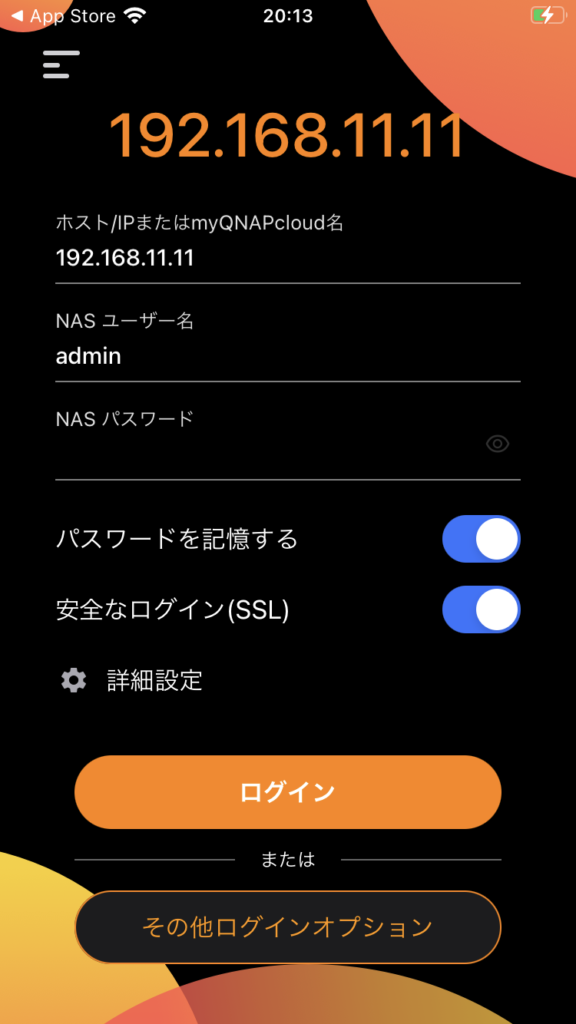
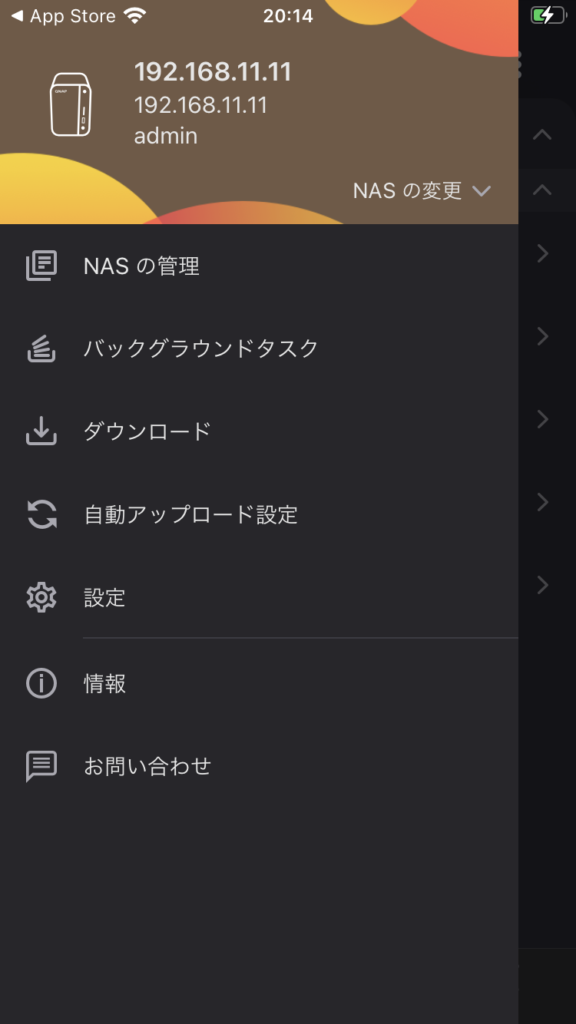
今すぐ設定をタップしNASを選択、バックアップを保存するNAS上のフォルダを選択して場所の設定をタップ。
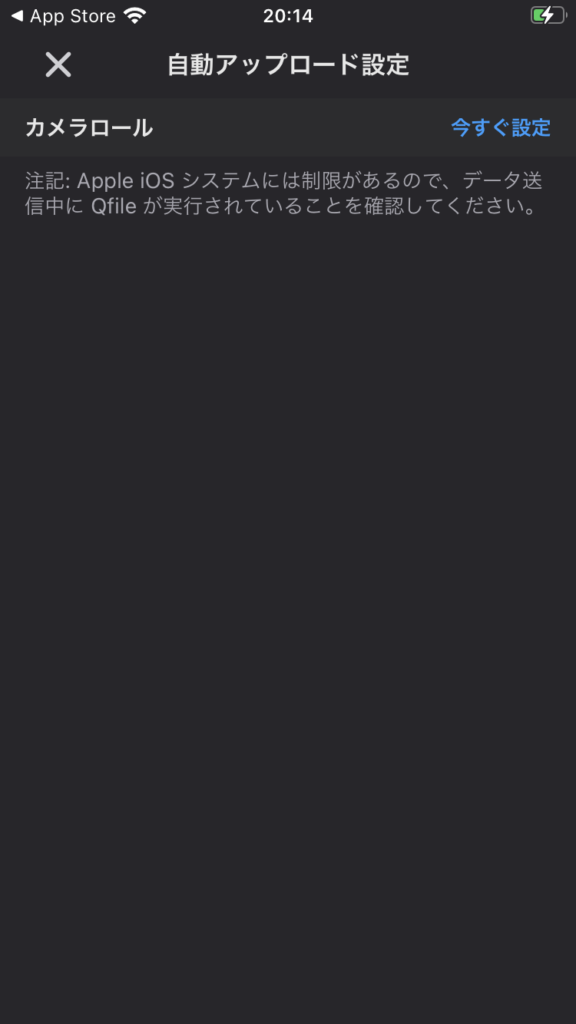
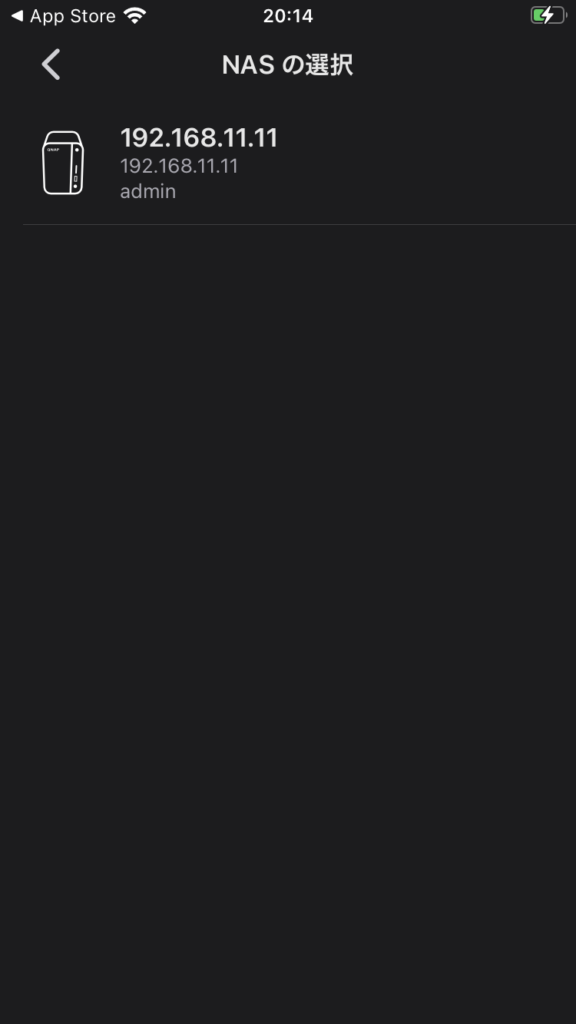
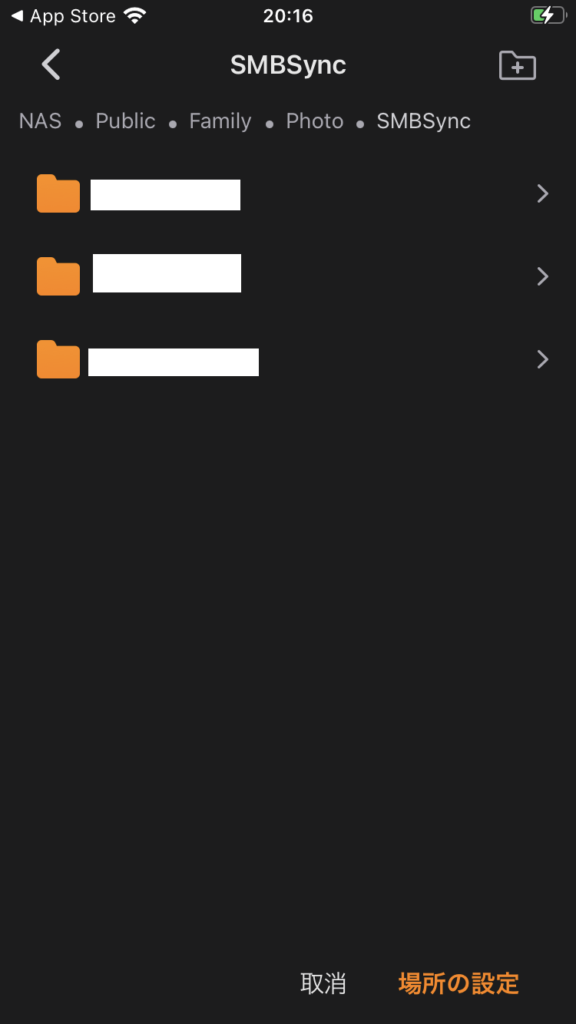
設定画面が表示されますが、そのままでも問題ありません。充電時のみアップロードしたい場合はトグルをONにしておきます。
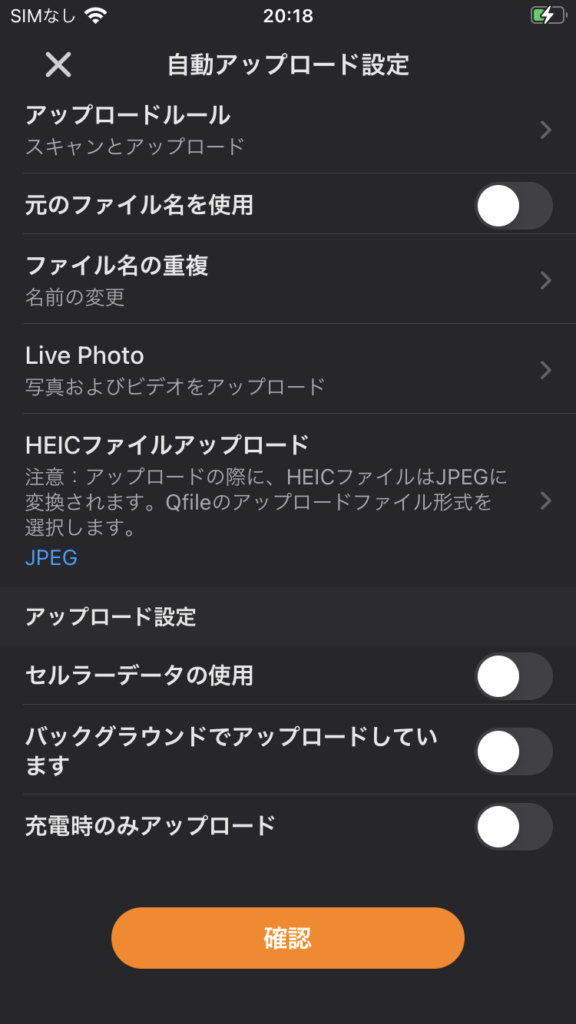
確認し同期を開始するとアクセス許可を求められるので、全ての写真へのアクセスを許可を選択。Wifiの注意がでますので、確認を選択。
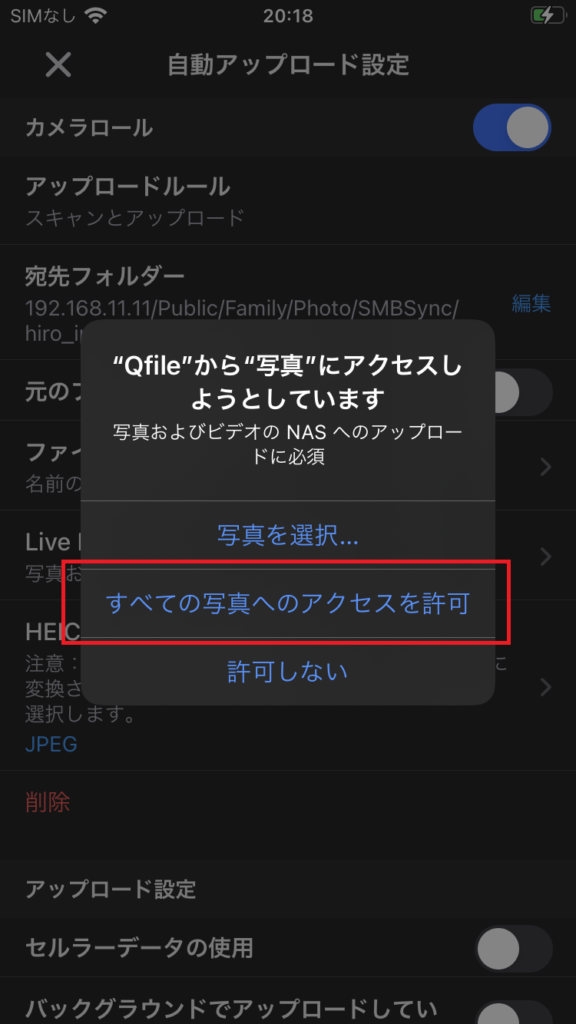
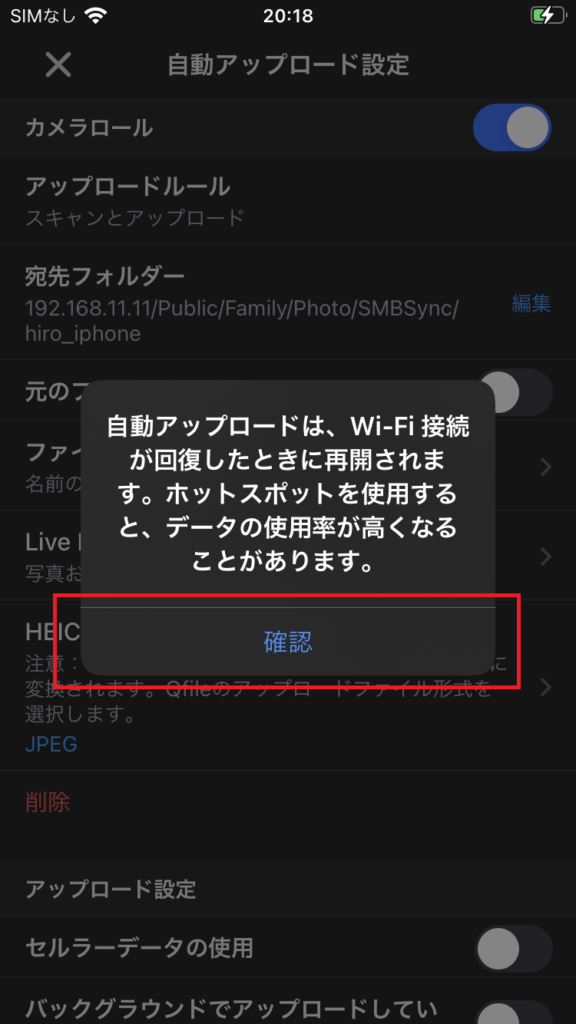
アップロード状況はバックグランドタスク→自動アップロードタブから確認できます。
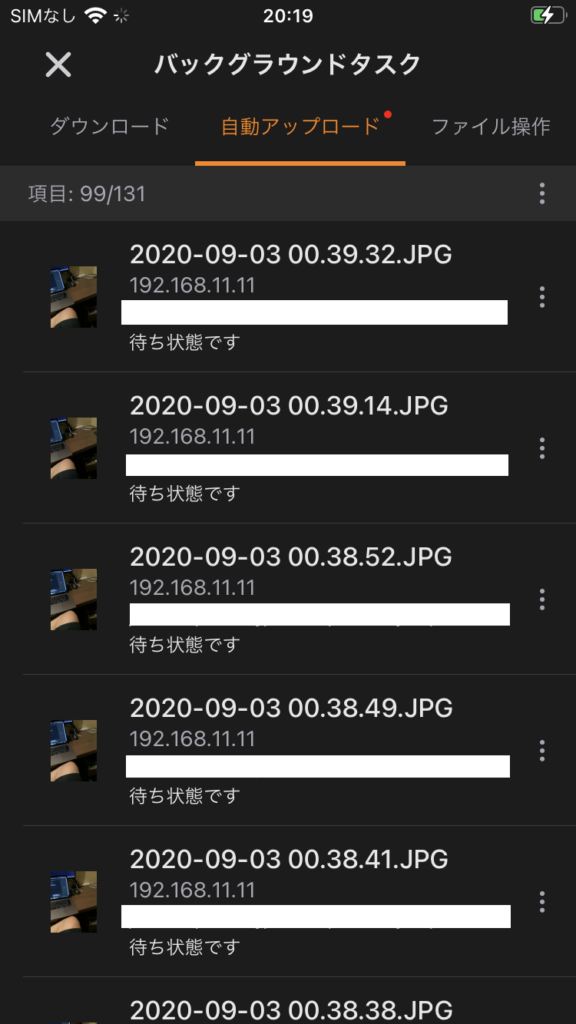
アプリの評価は低いながらも、写真や動画を同期するだけであれば簡素で使いやすいアプリであると感じました。
Androidでも基本的な設定方法は同じです。ただ、iPhoneと異なり保存対象のフォルダを細かく設定できますのでより便利に使えるかと思います。
SMBSync2でのデータ同期
QNAP以外のNASを使用している方のために、もう一つ便利なAndroidアプリをご紹介します。SMBSync2というNASとスマホのデータを同期できるアプリです。ダウンロードはこちらから。

アプリを起動しタスクのタブの下部にあるプラスボタンを押します。設定画面はいたってシンプルで、保存元となるスマートフォンのフォルダをマスターフォルダに設定し、保存先となるNASの共有フォルダをターゲットフォルダに選択します。
また、同期方式はコピーを選びます。ミラーを選ぶとスマホ側のデータがなくなった場合はNAS側の削除されるので、注意が必要です。
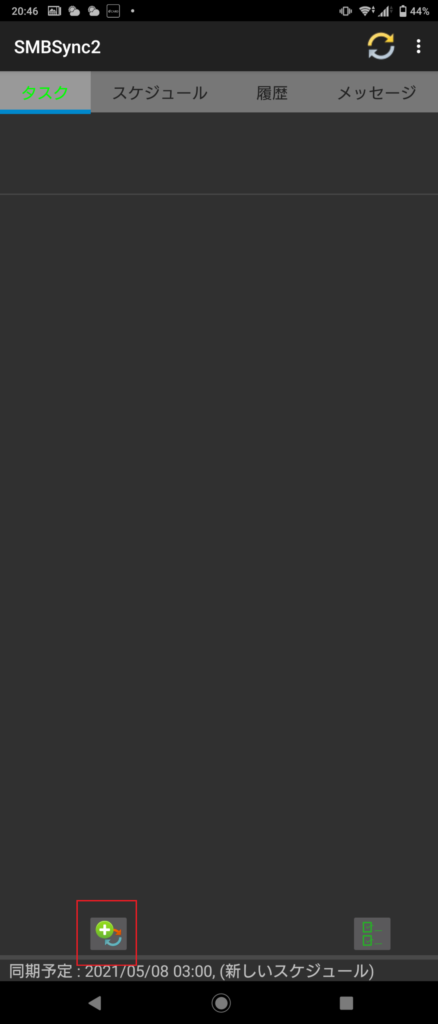
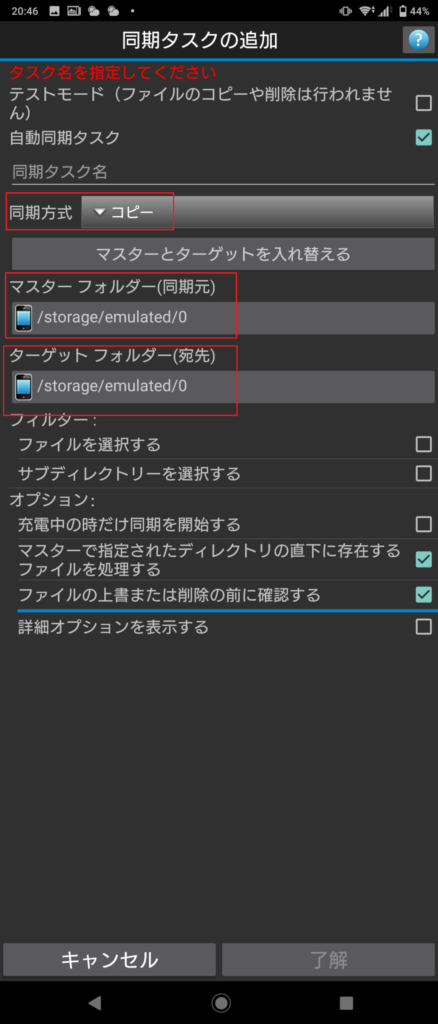
フォルダーをタップするとフォルダの詳細設定画面になります。
NAS(ターゲットフォルダ)を設定をする場合はフォルダータイプにSMB共有、マウントポイントはNASのサーバー(自動検索が走ります)、アカウントとフォルダを設定します。
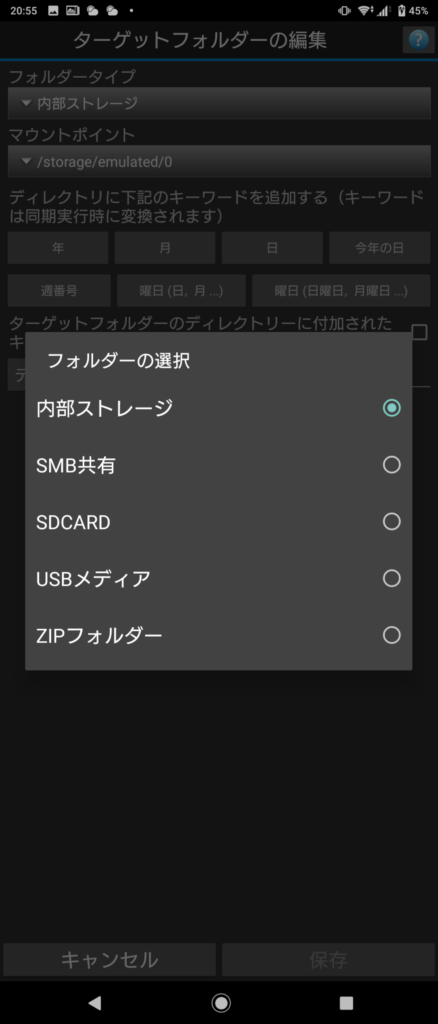
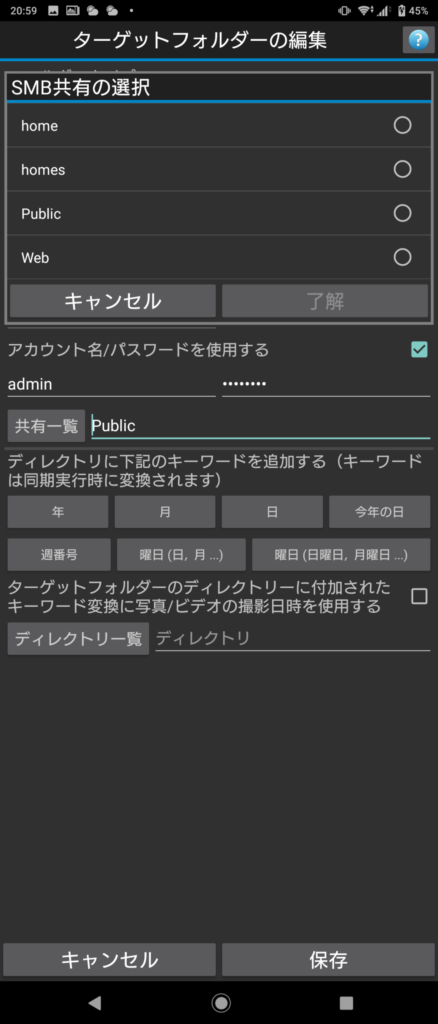
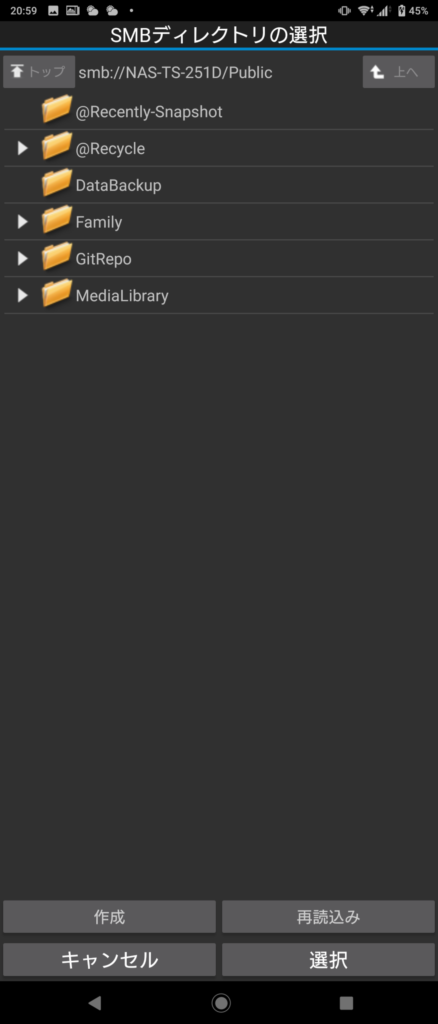
詳細オプションも色々ありますので、使い方に合わせてカスタマイズできます。
設定したタスクをスケジュールのタブから実行ルールを設定すればあとはそのルールに合わせてバックアップが実行されます。
出先からもNASの写真にアクセス
いつでもどこでもクラウドの写真にアクセスできるのがGoogleフォトの魅力の一つでもあります。
ただ、最近のNASはインターネットを介してデータにアクセスできる機能は標準で搭載されているのが当たり前になってきており、QNAPのNASも例外ではありません。
ここではQNAPのインターネット経由でのNASアクセス方法myQNAPcloudについてご紹介します。
myQNAPcloudのセットアップ
NASの管理画面にログインして、メニューからmyQNAPcloudを選択します。
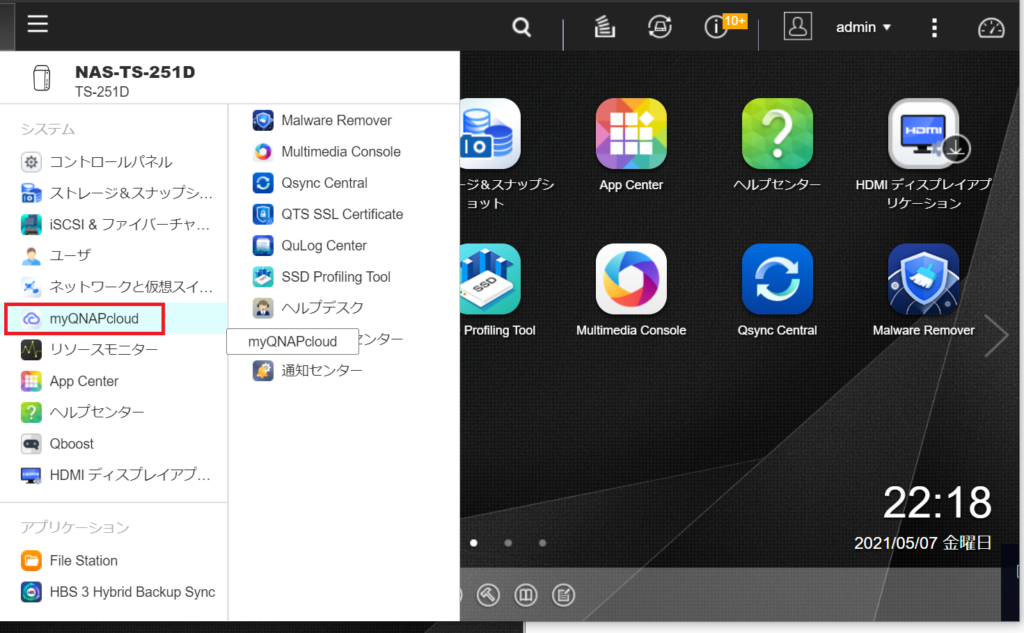
使用開始を選択します。
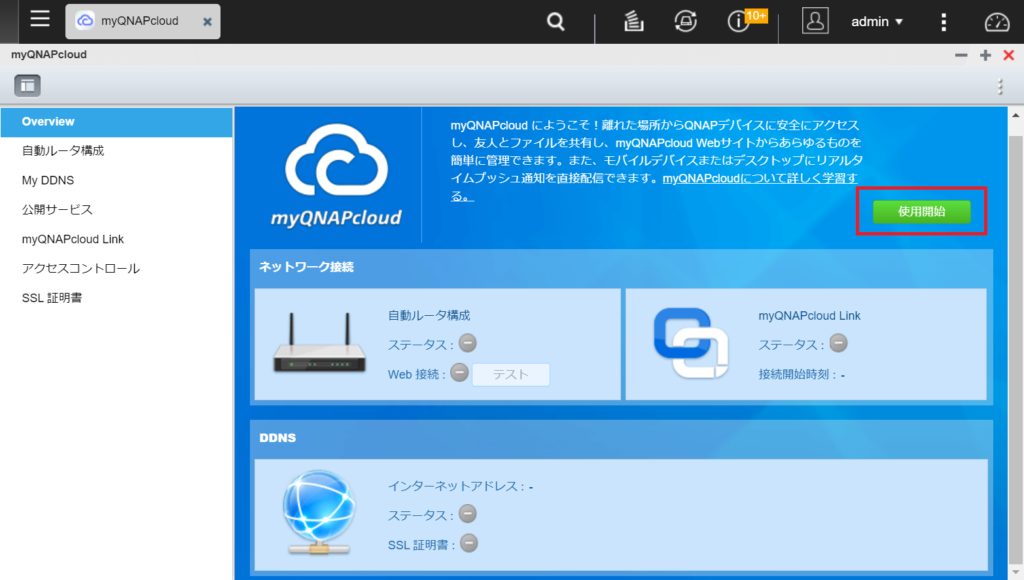
ウィザードに従ってQNAPIDを登録します。
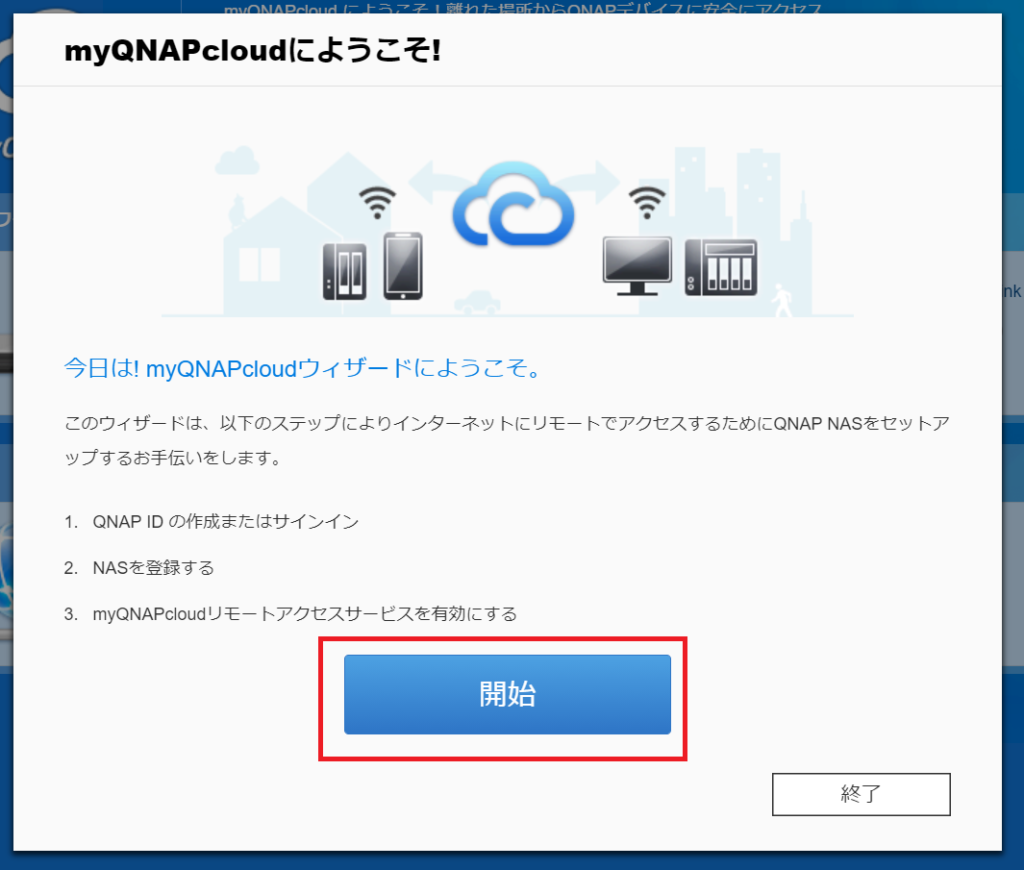
QNAPIDが未作成の場合は新規作成ページに飛ばされますので、アカウントを作成します。
Googleアカウントに紐づけできますが、パスワードはQNAPID固有のものを設定する必要があります。
ウィザードのデバイス設定はアクセスコントロールをプライベートにしておくほうが安全です。以上で登録は完了です。
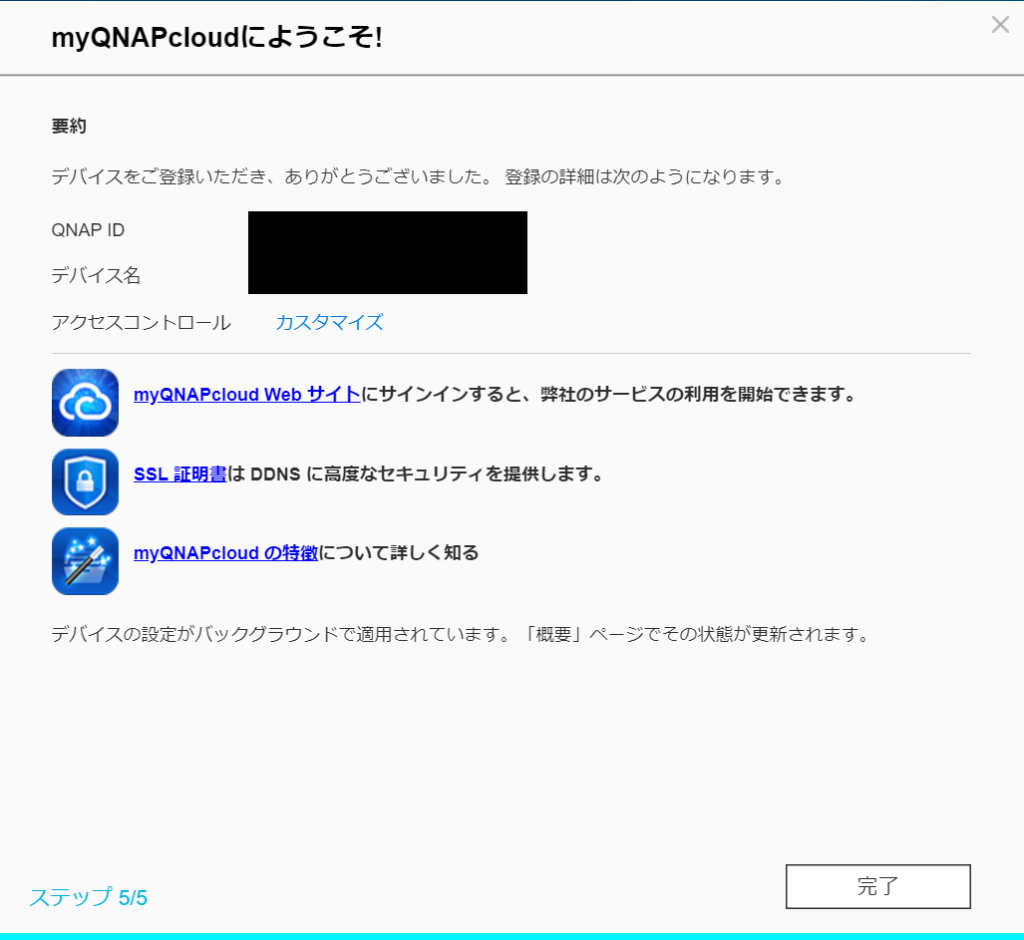
myQNAPcloud Linkがデフォルトで有効になっています。myQNAPcloud Linkはルーターの設定変更することなくmyQNAPcloud経由でデータのやり取りを行うことができます。
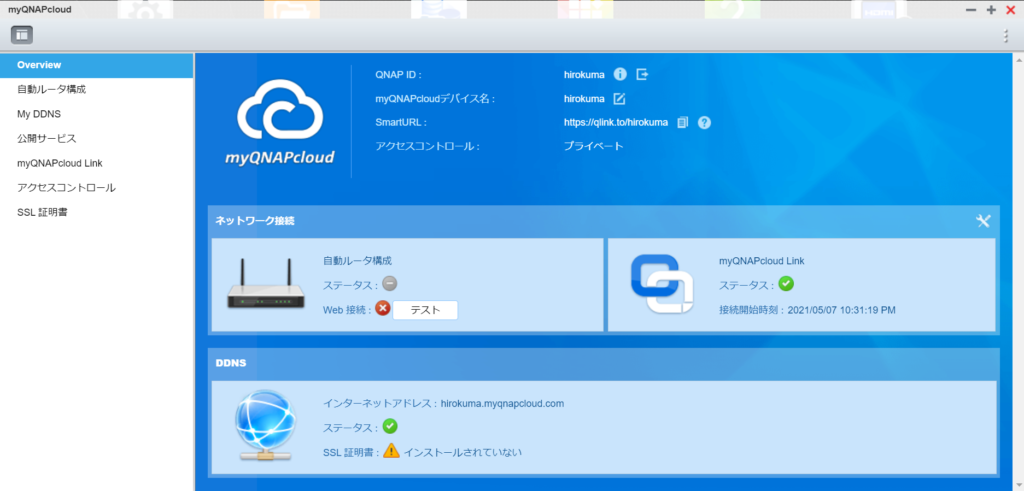
Qfileを使ってスマートフォンからアクセス
NASへのアクセスはQfileを使用します。設定からQNAP IDを登録します。
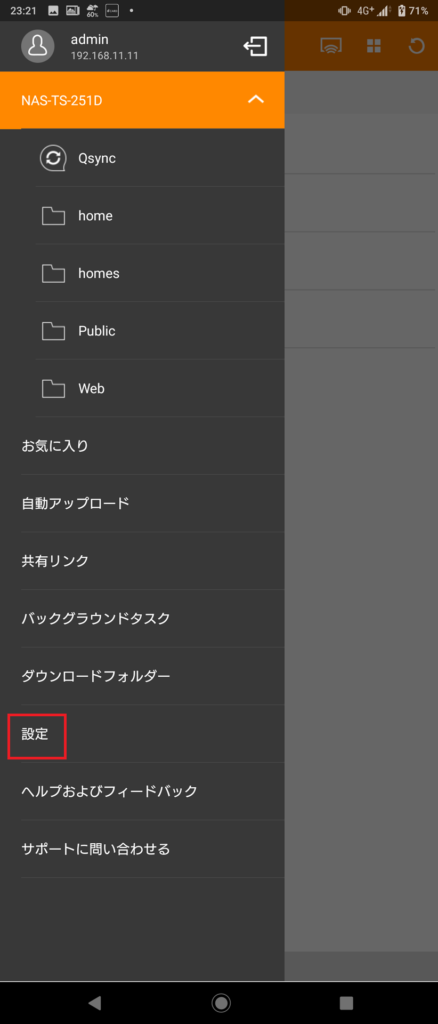
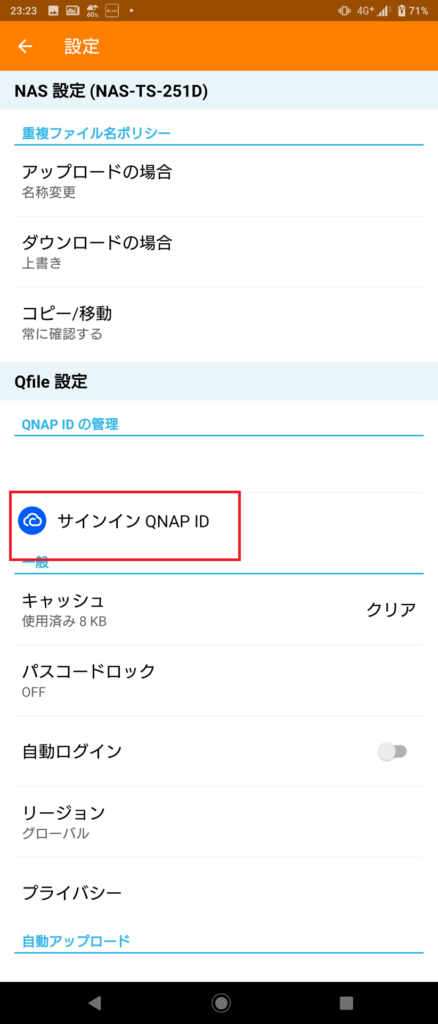
登録したら、上部のアイコンから一度ログアウトします。新たにNASを登録しようとするとエラーがでるので、下部のサインインでQNAP IDでログインすると、NASにインターネット経由でアクセスできるようになります。
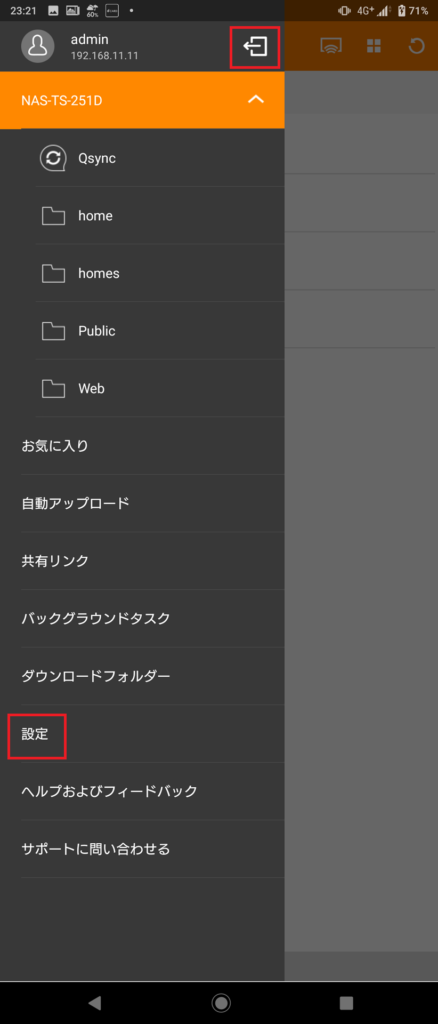
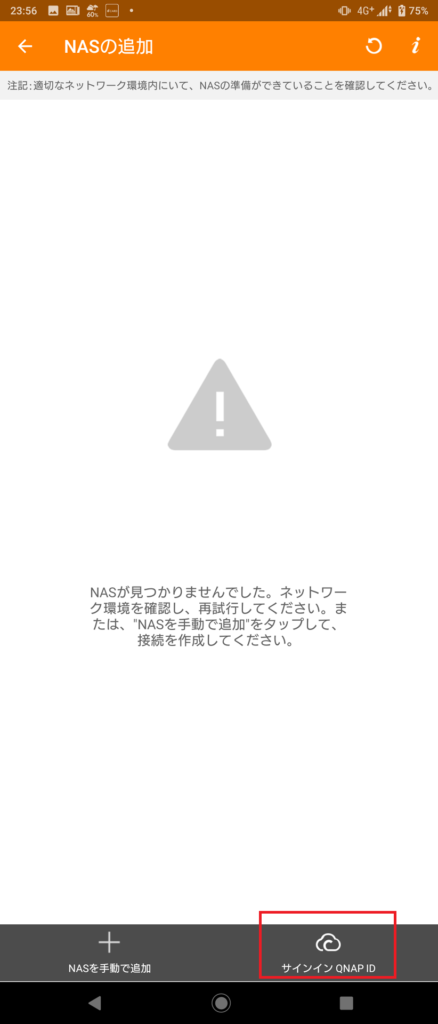
上のところがmyQNAPcloud LinkになっていればOKです。
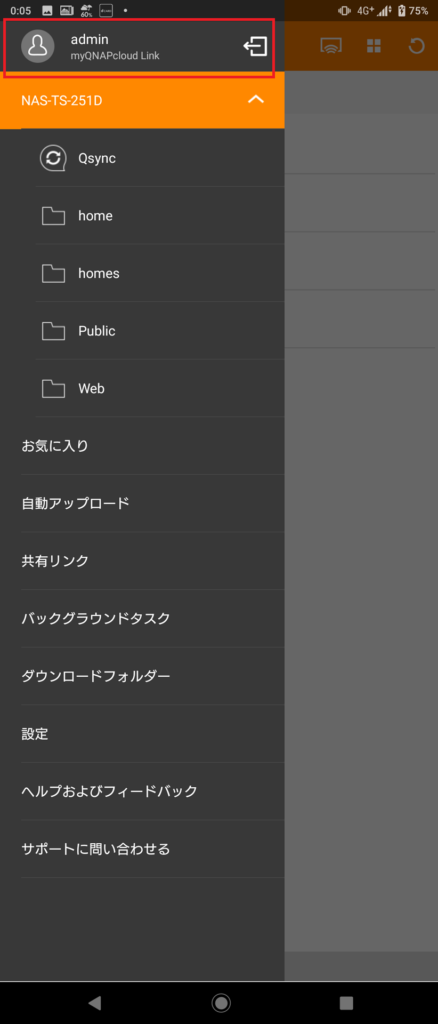
smartURLでブラウザアクセスすれば管理画面にログインすることもできますし、myqnapcloudにログインすればブラウザでフォルダアクセスすることもできます。
また、他社のNASですとバッファローであればWebAccess、IO-DATAのNASであればRemote Link Filesといったように外部アクセスできる機能があります。
容量無制限とはいかないがコスパを検証してみる
家庭用のNASを使用する場合はGoogleフォトのように容量無限大とはいきません。ただ今後Googleフォトのはストレージサイズに応じて有料化となるので、そのコストとNASのコストを比較します。
NASの方はHDDを3年で買いなおすとし、購入価格は2021.5現在の相場を参考にしています。
一方Googleアカウントのストレージ拡張サービスは最も大きい容量の2TBを年契約で利用するものとします。
| 構成 | ストレージ容量 | 初期費用 | ランニングコスト |
| NAS(RAID1) QNAP TS-251D + WD80EFBX×2 |
6.4TB |
約80,000円 |
最初の3年。 |
| Google ストレージ |
2TB | 0円 | 12,000円/1年 |
もちろん電気代や故障リスクを加味したコストになっていないので、フェアではありませんが、現実HDDを3年で交換することはあまりないので、その辺でチャラとします。
NASの容量はGoogleストレージに比べて3倍でランニングコストは大きく変わらないことと、また、HDDの容量は必要に応じて増やせることからストレージ容量の拡張と容量単価のコスパという点ではNASに軍配が上がります。
ただ、データ損失に対する安心感という面ではクラウドサービスに軍配が上がります。自分でデータ損失リスクに対応できない場合はGoogleやAmazonなどのストレージを利用するのがよいかもしれません。
おわりに
NASも多機能、大容量で購入しやすい価格になってきて、さらにそれを活用するアプリも増えてきました。
Googleフォトが終了して、Amazonフォトやその他クラウドサービスへ移行を考えている方もいるかもしれませんが、いつ終わるともわからないサービスに備えて家に大容量NASを置いておくというのも選択肢としてありかと思います。
写真・動画だけでなく、レコーダーのTV番組ダビングや仕事のデータなど、データに制約がなく、家庭内LANではアクセスが高速なのもNASの良いところです。
一方、大切なデータを保護するという観点からだと手元のスマホやPC+クラウドにデータをミラーリングしておく方が災害などに対してリスクヘッジできます。
今回の記事はNASでも結構ストレスなくやれるというご紹介ですので、参考になれば幸いです。



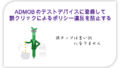
コメント
[…] TS-251Dを外出先からアクセスする設定を以前こちらで紹介しましたが、紹介した手順はmyQNAPcloud […]