広告があるアプリを開発している時、誤って広告をタップした場合、悪意がなくてもポリシー違反となり、最悪 Admob アカウントをBANされてしまいます。
テスト用の広告IDもありますがアプリ側であらかじめ設定、もしくは切り替えられるようにしておく必要があったり、リリース時に変更が必要だったりと何かと使い勝手が悪いです。
また作成したアプリを家族に使ってもらいたい場合も家族に広告タップされると規約違反になることから躊躇してしまうこともあるでしょう。
今回はテストする実機をテストデバイスとして登録することで、本物の広告を表示させつつ、かつ、誤タップでもポリシー違反とならないようにする手順について説明します。
Admob アカウントにテストデバイスを登録する
テストデバイスへの登録はAdmobのページから行います。左のメニューから設定を選択し、テストデバイスのタブを選択します。
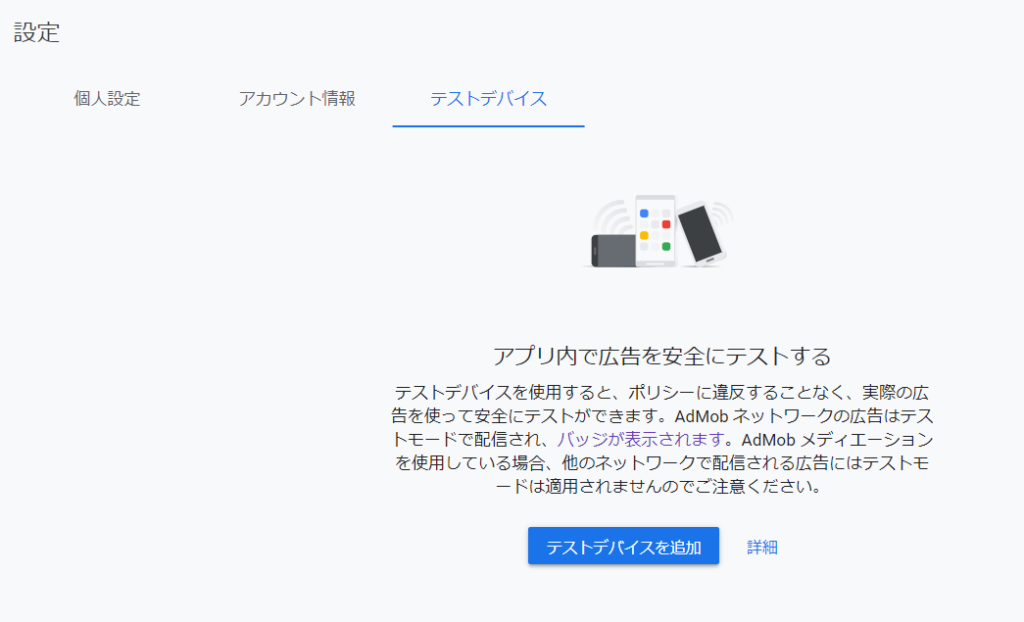
テストデバイスの追加を選択すると、情報の入力画面が表示されます。
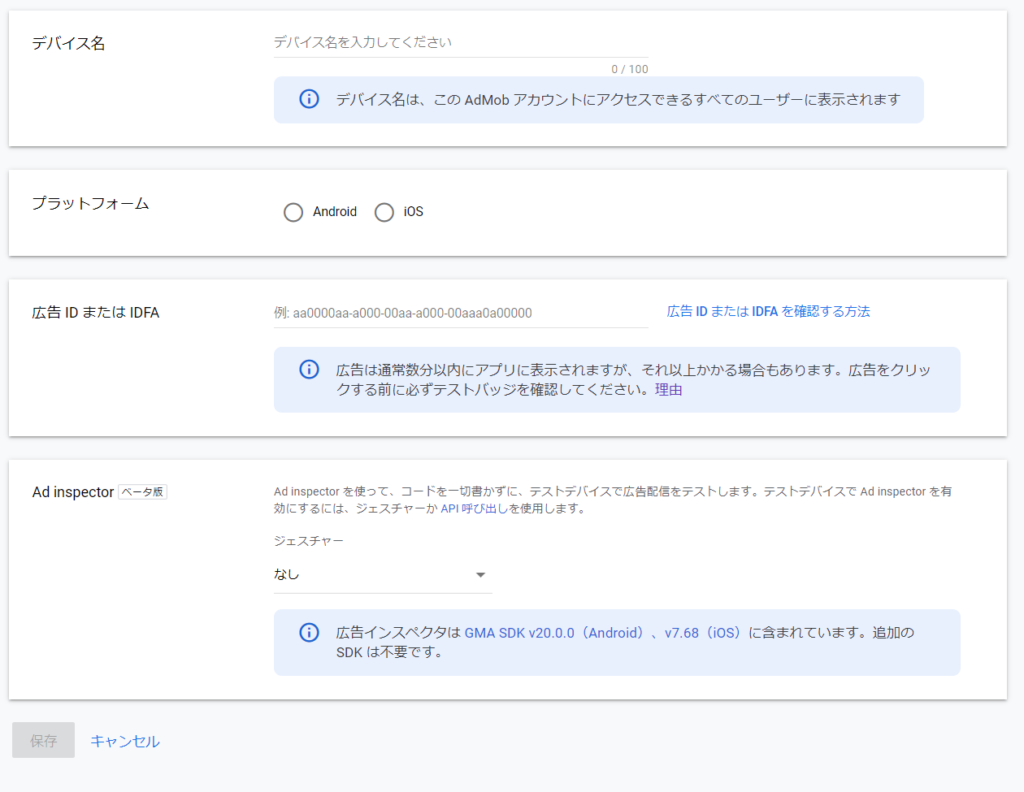
- デバイス名
自身で判断できるデバイス名を入力します。 - プラットフォーム
使用するスマートフォンプラットフォームを選択します。 - 広告ID・IDFA
Androidの場合は広告ID、iOSの場合はIDFAを指定します。(後述) - Ad Inspector
アプリに広告を実装することなく広告を表示させる機能。必要であれば設定します。
情報を入力して保存を選択すると、テストデバイスが登録されます。
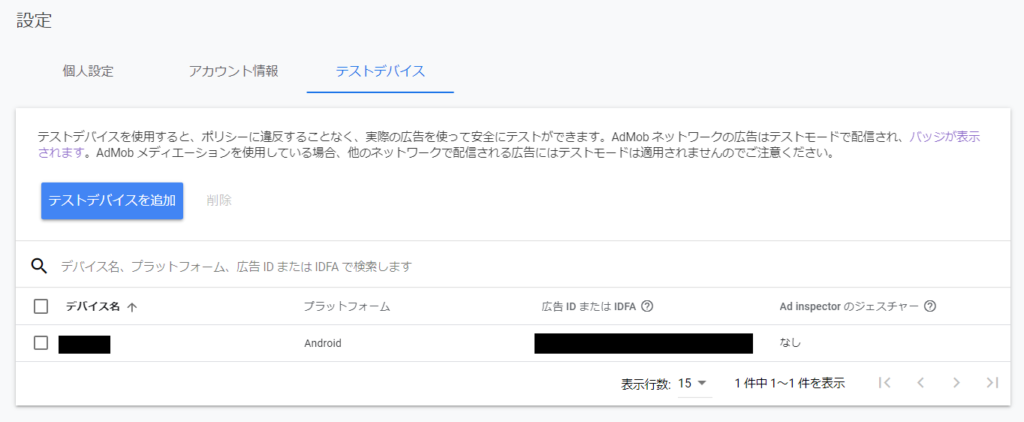
広告IDまたはIDFAの確認方法
テストデバイスに登録する際、登録するデバイスにあらかじめ割り当てられている広告ID(Android)もしくはIDFA(iOS)が必要になります。それらIDの確認方法について説明します。
広告IDの確認方法(Android)
広告IDの確認は設定→Google→広告から確認します。
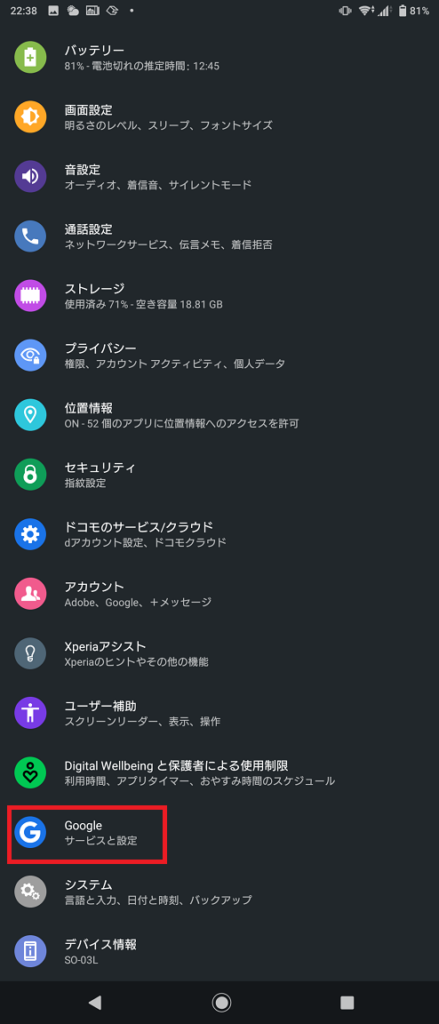
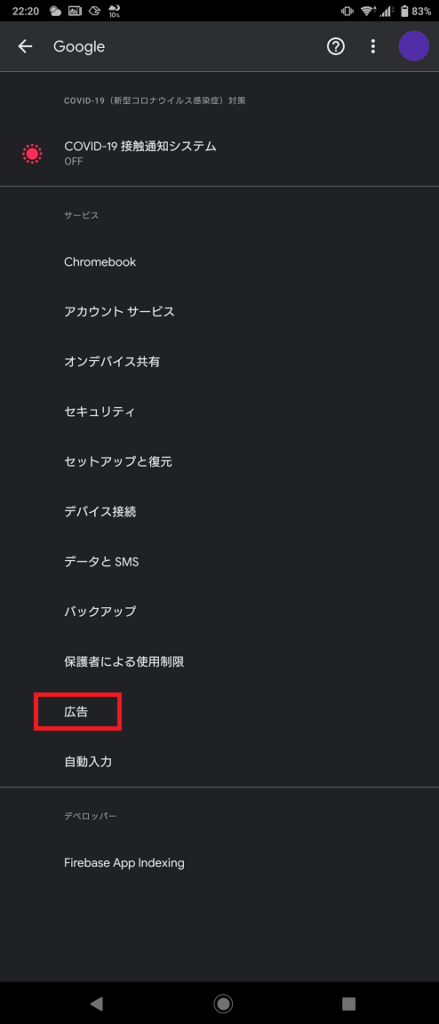
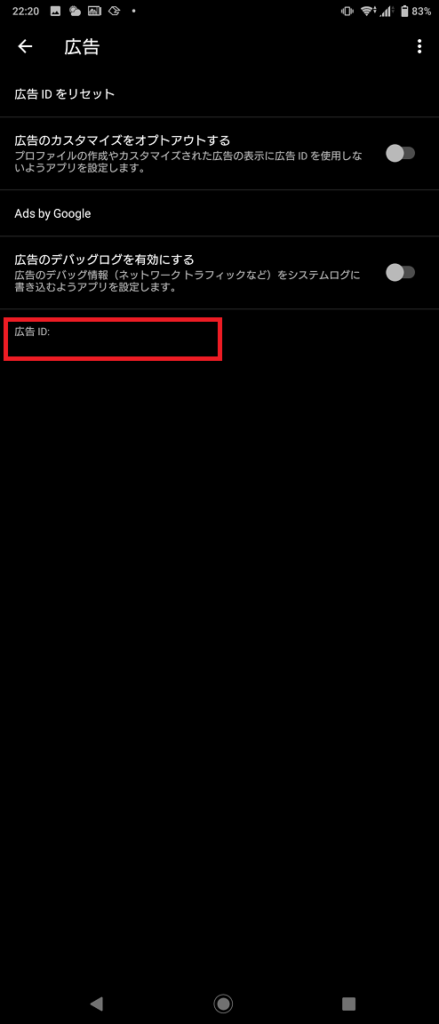
IDFAの確認方法(iOS)
iOSのIDFAは実機から取得することはできません。サードパーティー製のアプリを使用するか、自身のアプリで取得します。ここではadjust-insightsというIDFA値を取得するアプリをご紹介しておきます。
アプリを起動し、トラッキングを許可するとIDFAが表示されます。トラッキングを許可しないとIDFAが取得できない仕様なので、許可設定するよう注意してください。
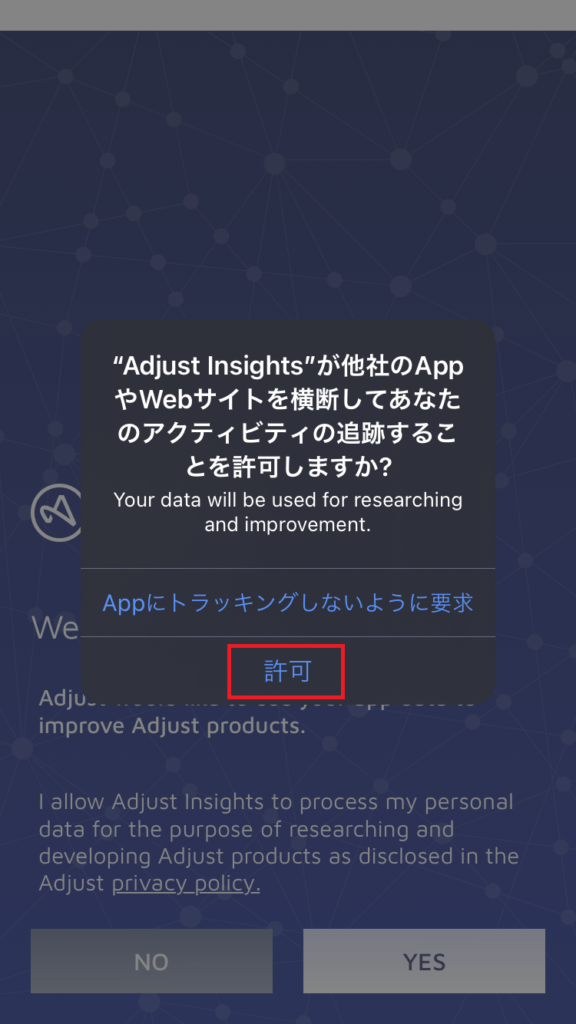
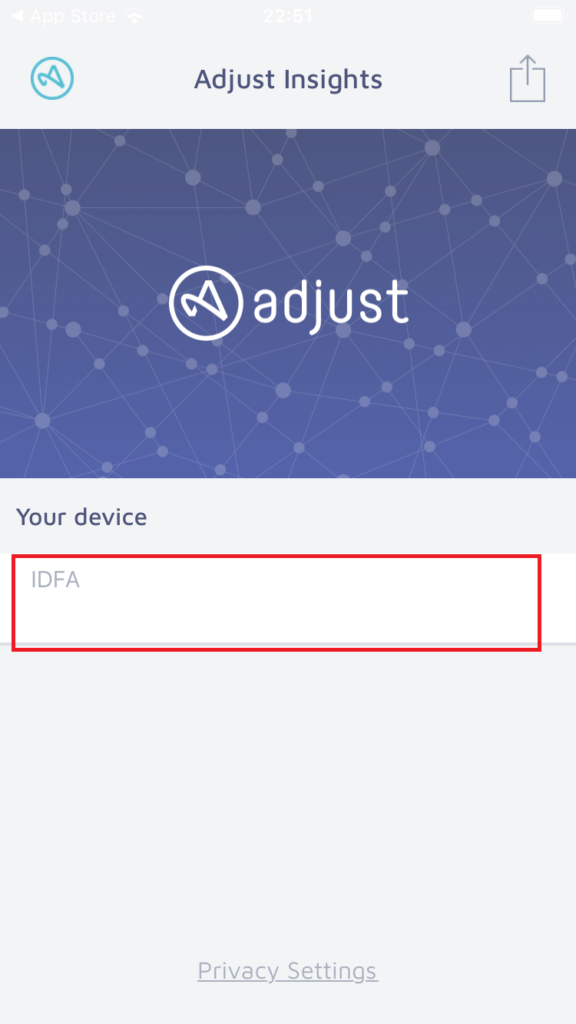
実際にアプリに広告を表示させて確認してみる
テストデバイスの登録が完了したら、数分後に設定が反映されます。(時間がかかる場合もあります)
設定が反映されたかどうか、実際に広告を表示させてテストします。


Androidの場合はTest Ad、iOSの場合はTest Modeと、どちらもバナー広告にテストであることを示すバッジがついて広告が表示されました。
注意点
メディエーションに登録していてAdmobネットワーク以外から配信される広告はこの機能は反映できません。各広告ネットワーク毎にテスト設定する必要があるので注意が必要です。
おわりに
これまで自分が知らなかっただけだとは思いますが、開発とリリースで広告IDを分けて管理してテスト広告と本番広告を分けて表示させるようにしていました。
この方法だとリリース時に設定を変えて再ビルドが必要となったり、ストアから落としたアプリはテスト広告にできなかったりと色々不便がありました。
今回ご紹介したテストデバイスに登録する方法は、アプリではなくデバイスでテストと本番を切り替えているので、アプリに手を加える必要がなく、非常に便利です。
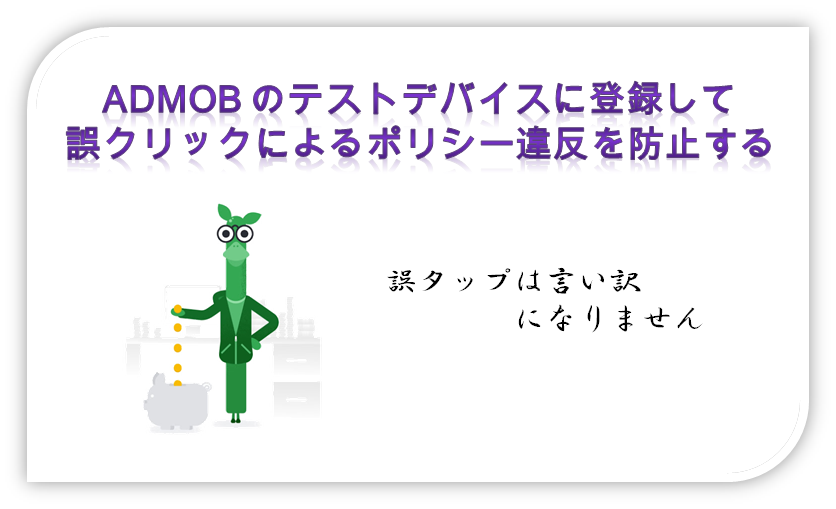

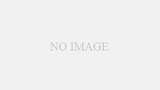
コメント