子供がそろばんを習っているので、Unityでそろばんを書いてびっくりさせてやろうと思っています。そろばん珠の形の3Dモデルはないので、適当な球体にしてごまかしてやろうかと思ったのですが、せっかくなので作ってみることにしました。
最初、Windowsのペイント3Dを使ってみたのですが3D図形は編集できないようなので諦めました。Blenderというツールが有名なようなので、とりあえず、これでいってみることにしました。
Blenderでそろばん珠モデルを作る!
インストール
まずはツールの導入からです。こちらのサイトからインストーラをダウンロードしてきます。
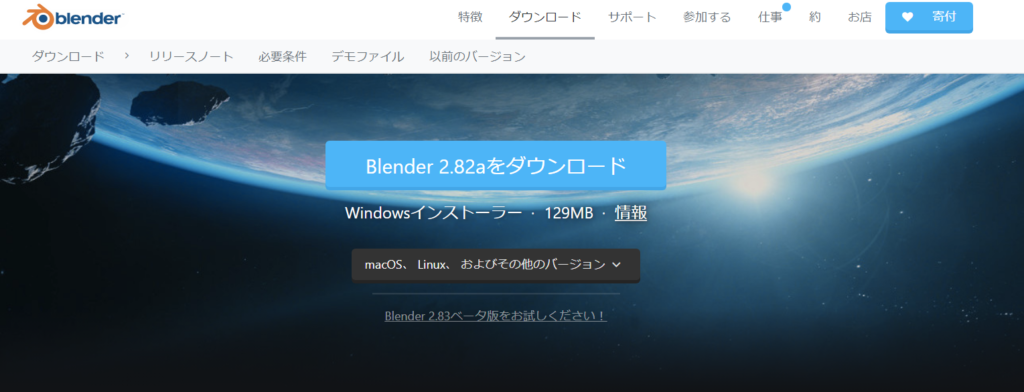
インストーラを起動します。この辺はサクサクインストールを進めていきます。
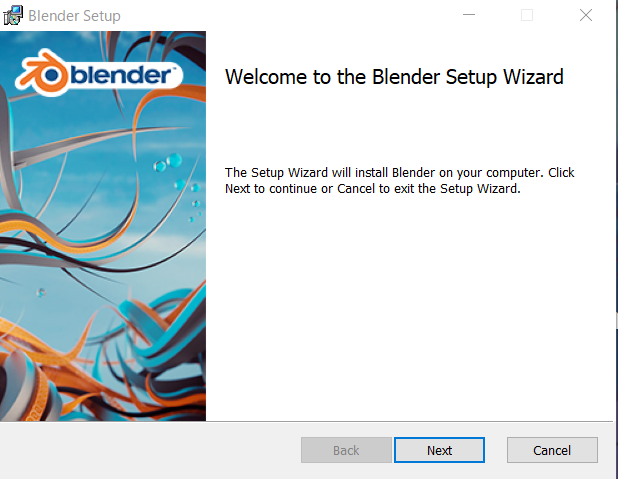
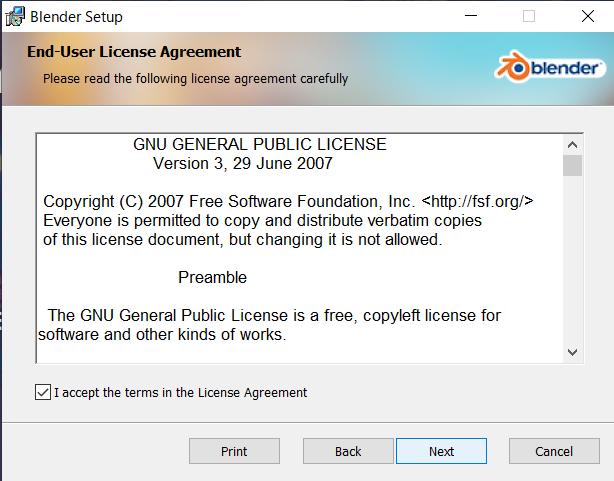
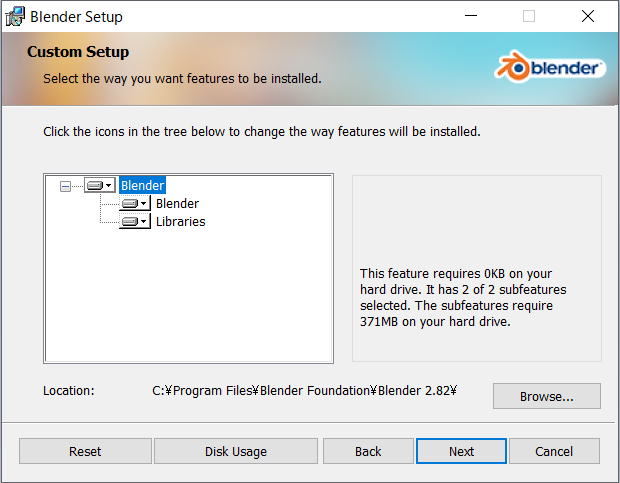
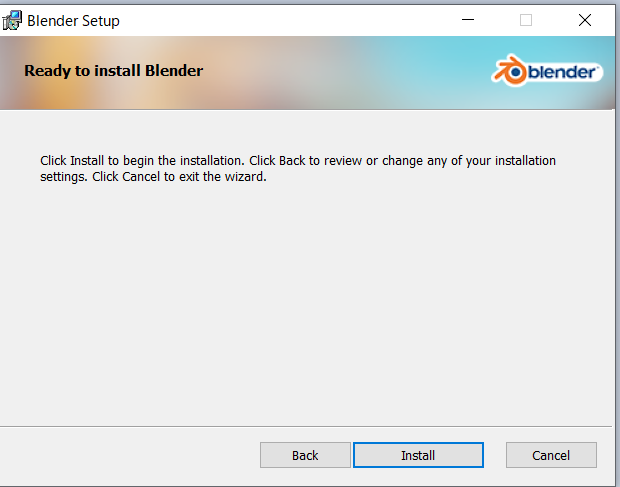
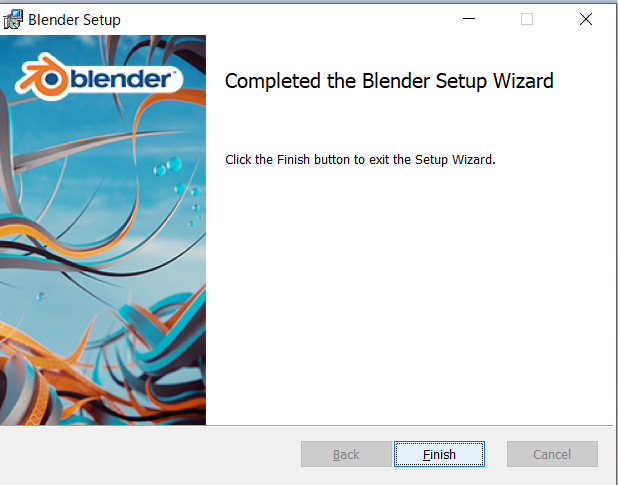
あっさりインストールは完了しました。
初期設定
インストールが完了すると、さっそくツールを立ち上げていきます。以下のダイアログで、とりあえずGeneralを選択してみます。
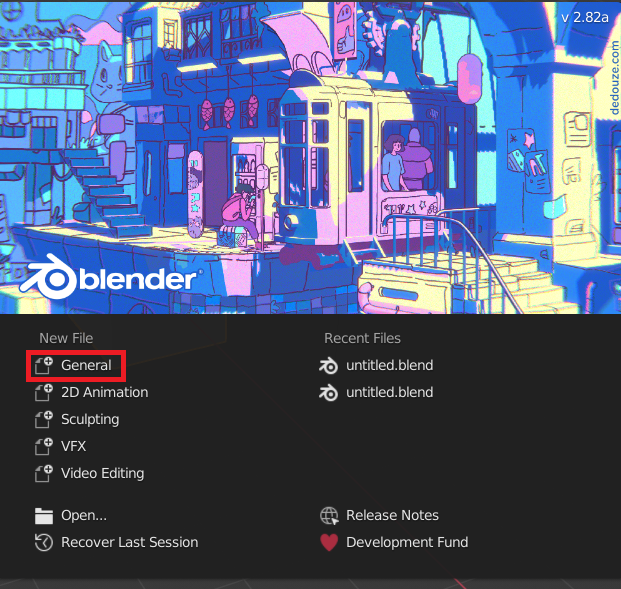
起動しました。画面の情報量が多すぎて泣きそうになります。正直ここで半分諦めてました。この四角い箱をそろばん珠に仕立て上げられる自信はありません。
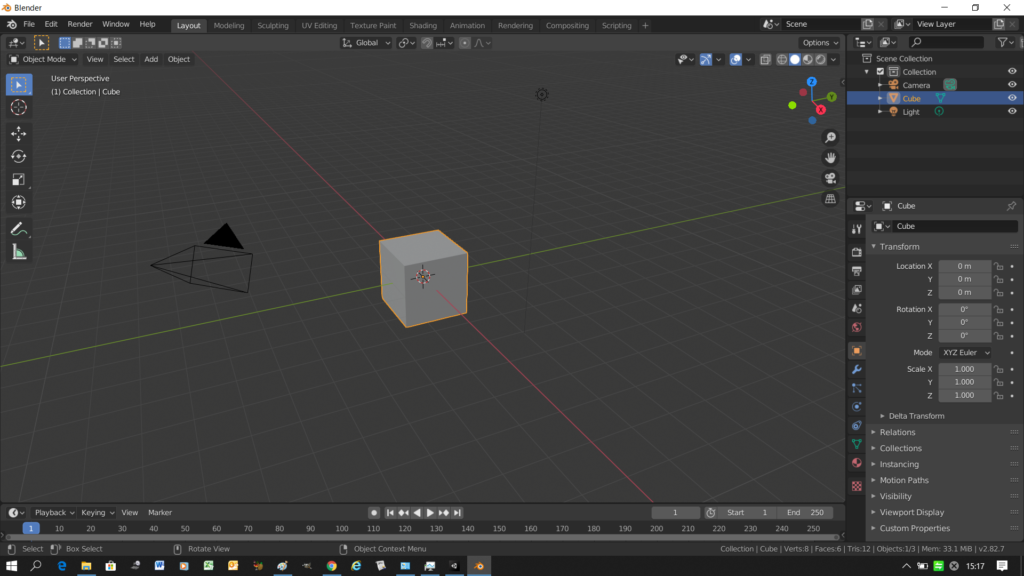
普段、あんまりツールの日本語化はしないのですが、あまりになじみのない言葉が多すぎるので、日本語にしてみます。Edit>Preferences..からTranslationでLangageをJapaneseに変更します。
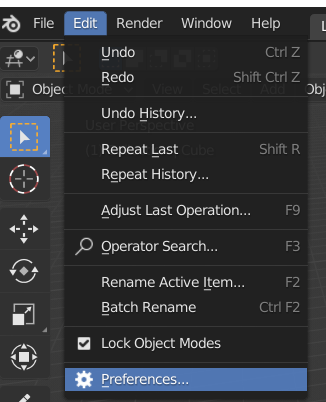
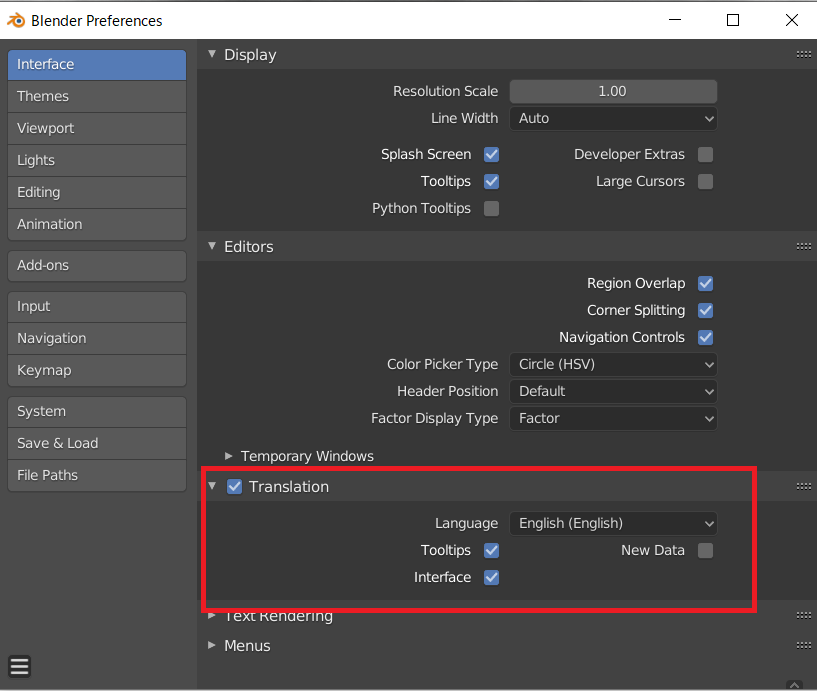
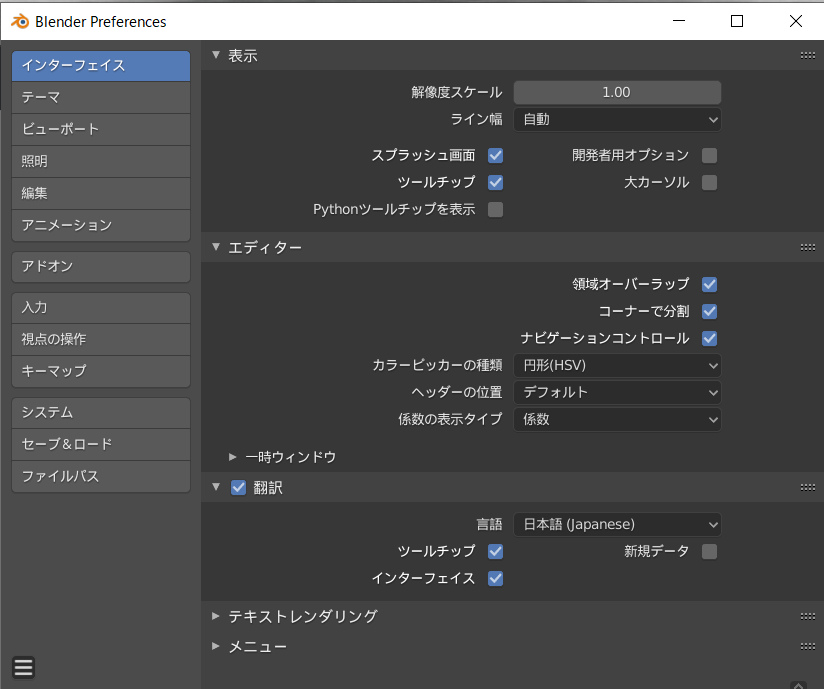
とりあえず日本語になりました。
使い方(超初歩的な)
最初は、操作の仕方も山のようにあるアイコンの意味も全く分かりません。なので、そろばん珠を作ることだけに集中してシンプルに解説していきます。
2つのモード
2つのモードがあります。Tabキーをおしてみると箱の色が変わったりアイコンが出たり消えたりしています。これはオブジェクトモードと編集モードが切り替わっているということのようです。
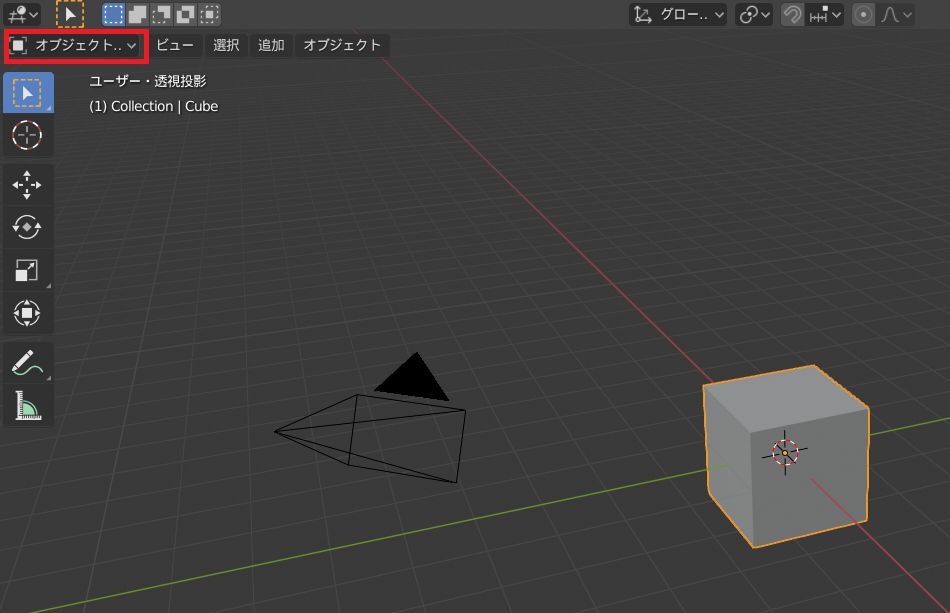
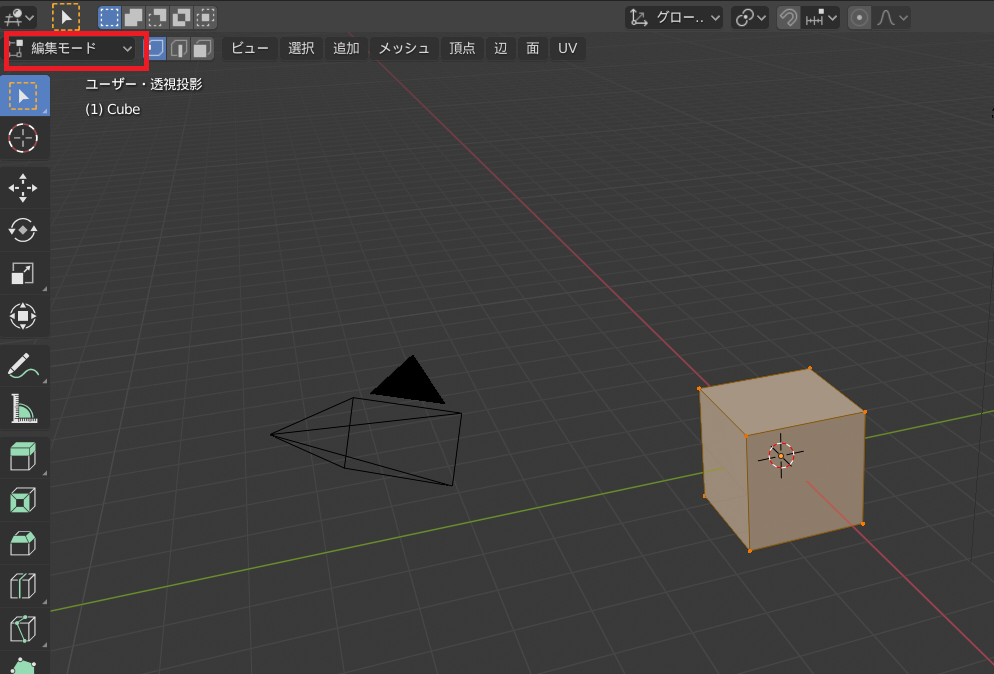
オブジェクトモードは編集するオブジェクトを選択したり、動かしたり、拡大縮小したりしたりできます。他にも色々できると思いますが、今の自分はこれで十分でした。
編集モードはオブジェクトの形を色々変えられるモードです。
視点を変える
これがなかなか思うところにいきません。狙った角度に行きたいのですが、いうことを聞かないのです。。。慣れればすいすいイケるはずなのですが、初めてキーボードを打っているような感覚に陥ります。
今回私が使った視点を変えるいくつかの技をまとめておきます。
ぐりぐり視点を動かす
マウスで上下左右、視点を変えるときはマウスの中央ボタン(ホイール)を押しながらマウスを動かしてみてください。見たい角度が変えられます。この技はよく使うので慣れが必要です。
特定の角度から見たい
どの方向から見ているかは画面右上のXYZ軸のアイコンが示してくれます。下の画像の場合はX,Yが負の位置から見下ろしているイメージです。
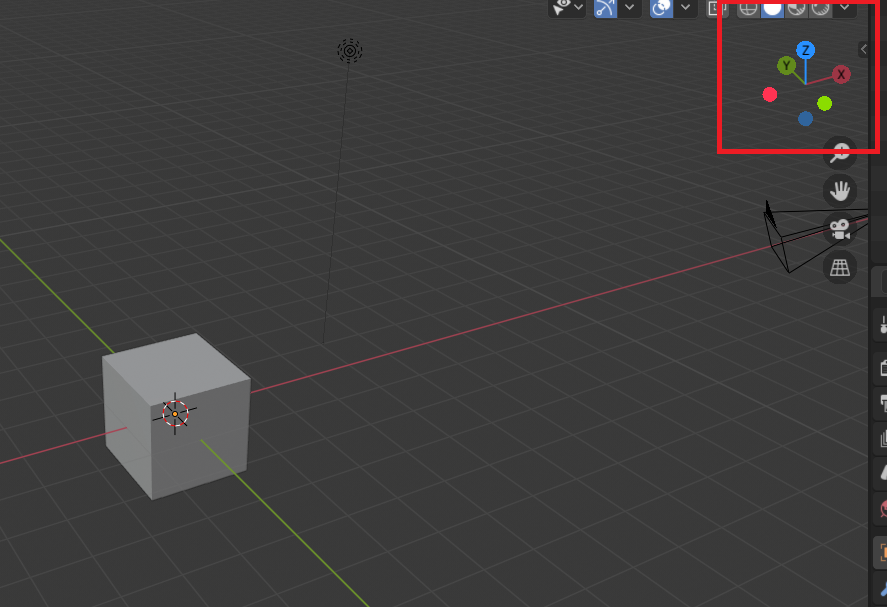
これを簡単に操作できるのがテンキーです。エンジニアはちょくちょくテンキーがついていないキーボードを使っている方がいますが、そういう方はすぐに机の中からDELLの標準キーボードを取り出してください。
テンキーはX,Y,Zそれぞれから水平に見た視点や、それを徐々に動かしていく視点変更など、視点の操作がしやすいキーになっています。困ったら0を押してカメラ視点に持っていけばそこから何とかなるイメージです。
根気よく回してお好みの角度にたどり着きましょう。
オブジェクトを編集してみる
ベースの追加
今回の目標はそろばんの珠を作ることです。それに一番近い標準にあるメッシュを変更していきます。メッシュの追加はオブジェクトモードでshift+aで追加できます。円錐からそろばんの珠までもっていきたいと思います。

追加すると、いきなり箱の中に円錐が登場するというハプニングが発生しました。
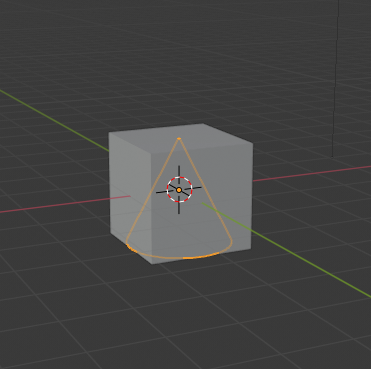
作成した円錐を6mほど離してやることでお目見えしました。
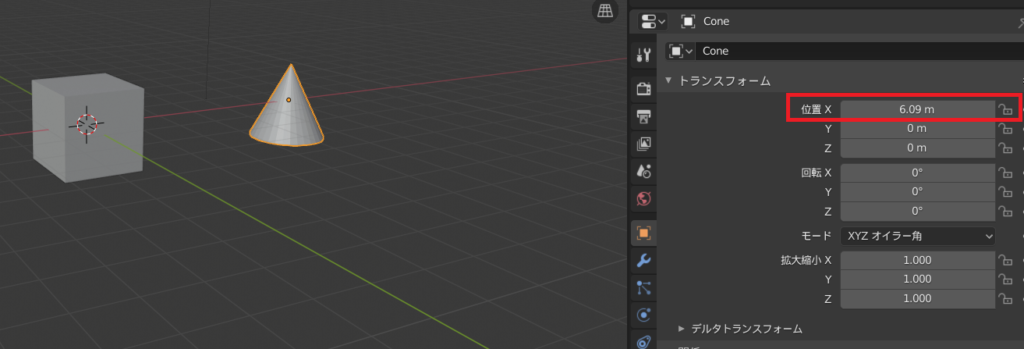
さて、編集するぞと言いたいところですが、どうも視点はブロック中心の視点になっているようで、三角錐はかやの外のような扱いになっています。視点を三角錐に変更するのは三角錐を選択して、ドット(.)キーを押してください。三角錐が中心となることができます。すごい勢いで迫ってくるので気を付けてください。
編集
最終的な形はこれを目指します。
作戦は以下で行きたいと思います。Tabで編集モードに入ります。
- 頭の三角を削り落とす
- 適度な平たさにつぶす
- てっぺんを整える
- これを二個くっつける
三角頭を削り落とす
削り落とすには二等分という編集を使います。オブジェクトを指定した面で切り落とすことができるツールです。左側のアイコンのナイフをマウスで長押しします。すると、2等分が選べるようになります。
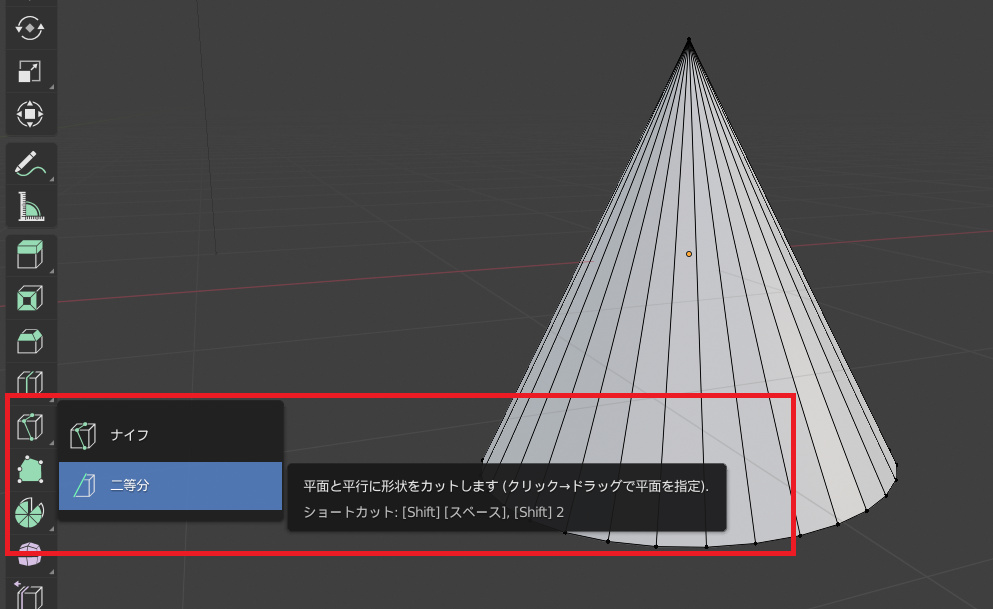
二等分を選択したら、まずやらないといけないのが、オブジェクトを選択することです。選択は以下の部品単位で選択することができます。
- 点
- 線
- 面
これらのどれを選択するかは画面上部の3つのアイコンになります。いずれか一つのみ選択することもできますし、Shiftを押しながら選ぶことで、複数種類を指定するこもできます。今回は面を選んで、全てを選択しておきます。
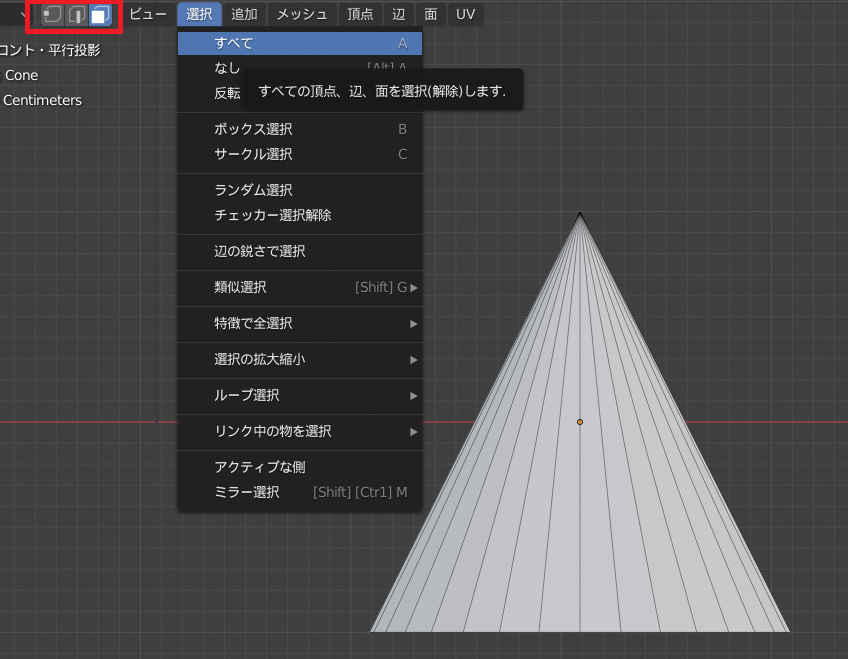
カットしていきます。二等分を選んだ状態でドラッグ&ドロップで線を引きます。画面上部でフィルと外側をクリアのオプションをチェック付けておいてください。以下のように無事切り落とせましたが、切り口が水平になっていないのが気になるので調整していきます。下にあるメニューを開きます。
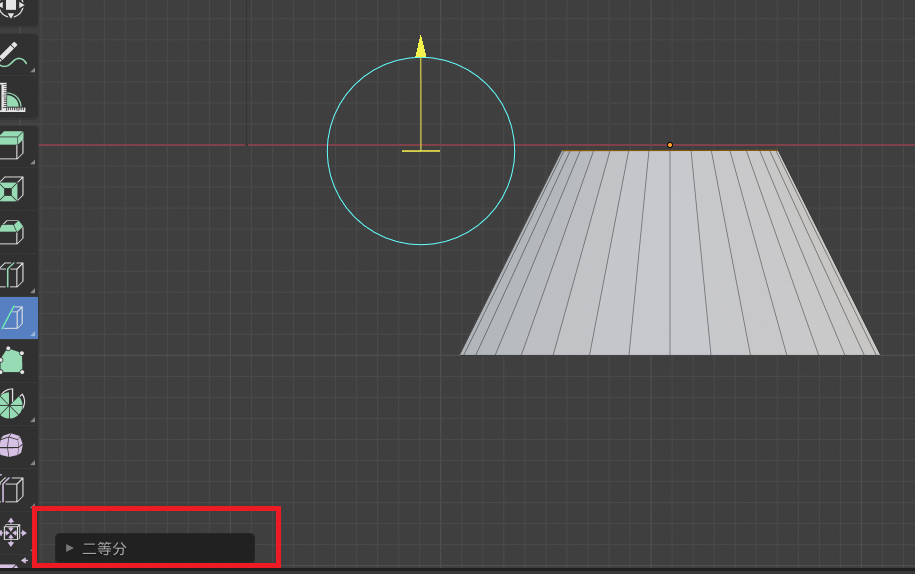
平面の法線X,Yを0に設定することで、水平にカットすることができます。
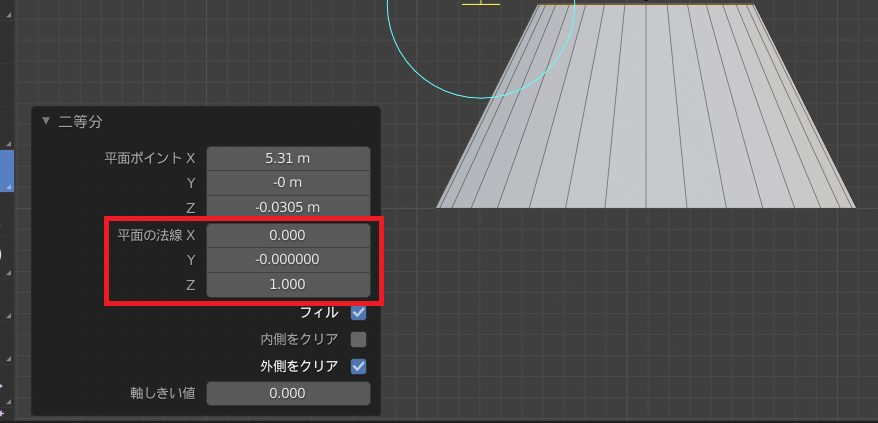
これでカットは終わりです。次は適度な厚みまで、つぶしていきます。
つぶす
つぶすという処理はツール的には上の面を下に移動するイメージになります。ここで大切なのが何を選択してその処理を行うかということです。全ての面、点、線を選択してしまうと、オブジェクトはただ下に移動するだけになります。上の円の面を選択して下に移動させることで、全体的に薄くつぶすことができます。

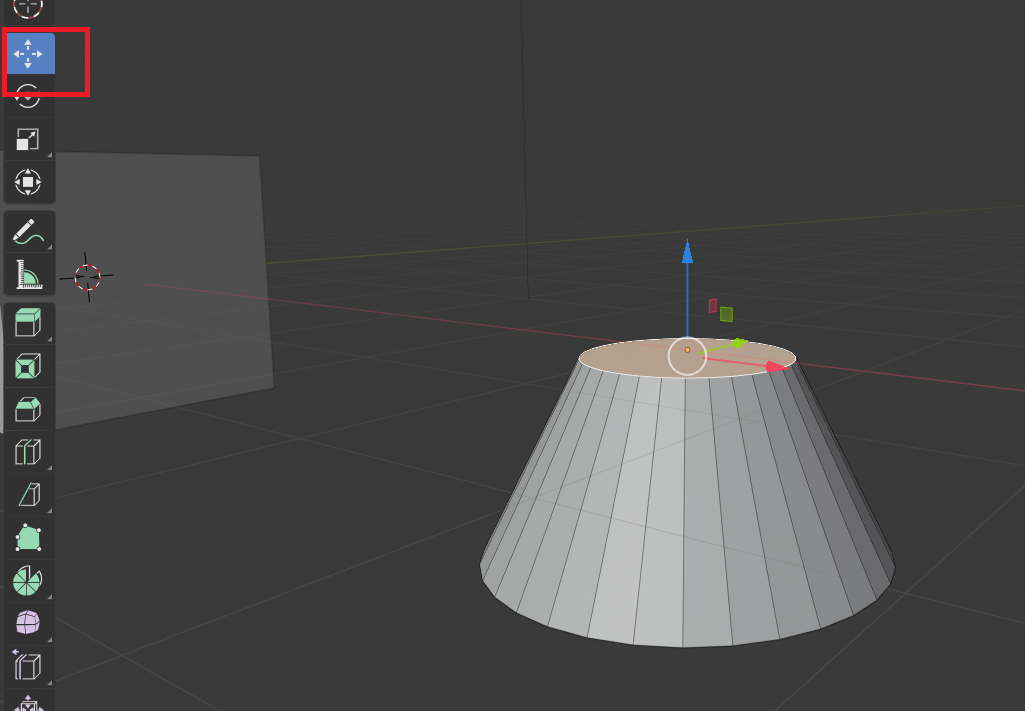
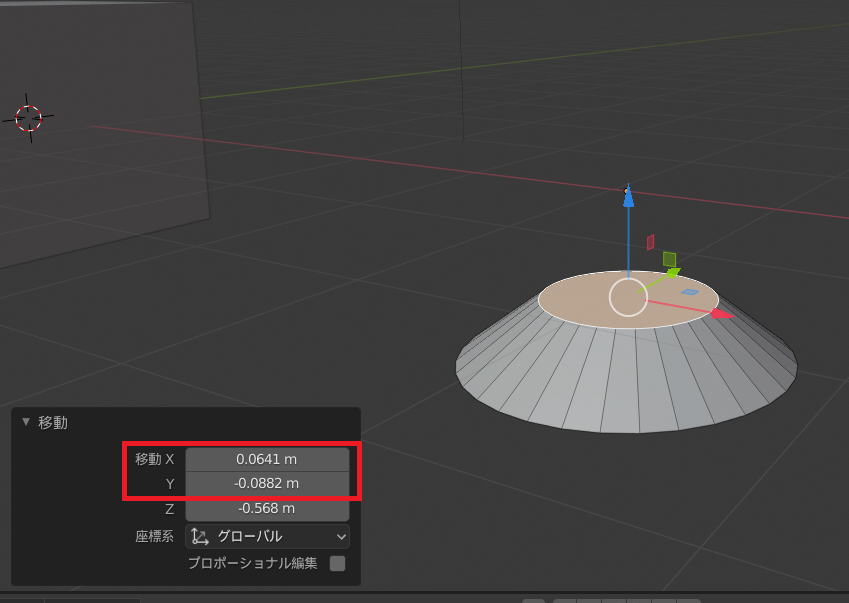
つぶした後は二分割の時と同じようにX,Yを0に手動で設定することで、ねじれることなく上からつぶすよう修正できます。
てっぺんを整える
そろばんの珠にしては少し上の平らな部分が多いので、円を小さくします。小さくしたいのは上の円だけなので、選択ツールの面で円だけ選択します。その後拡大縮小アイコンを選択し適当に縮小、左下のダイアログからX,Yが等しくなるように修正します。
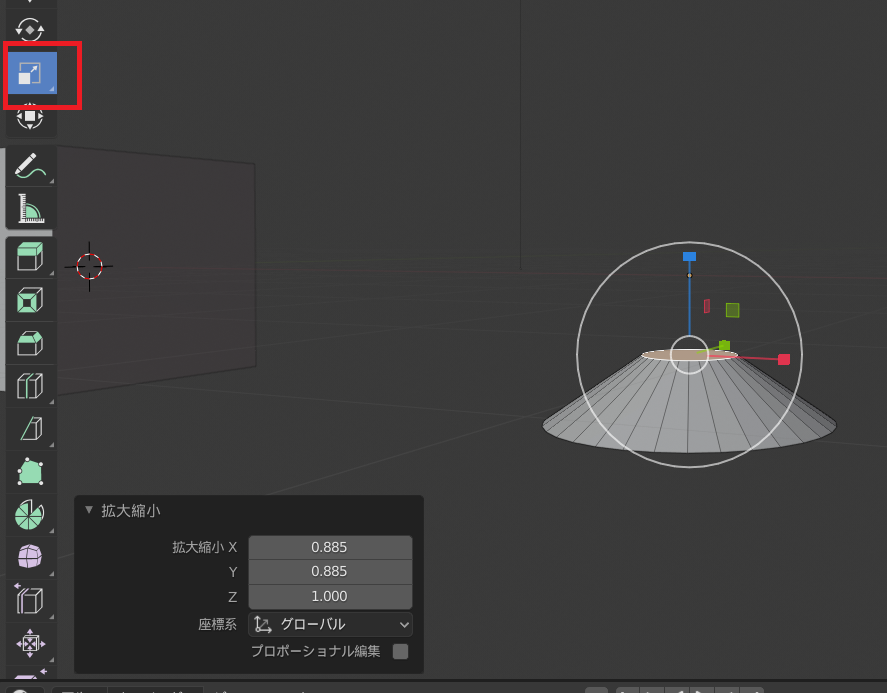
これでそろばんの珠を割ったようなオブジェクトが作れました。
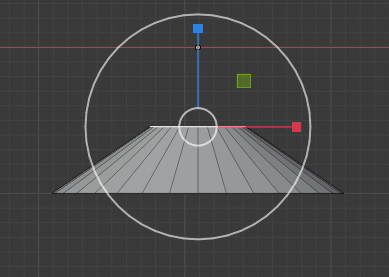
コピーして反転してくっつける
あとはコピーして反転させてくっつけるだけです。その前にこのオブジェクトの原点がオブジェクト外になってしまっています。三角錐を削ってしまったためです。これからこのオブジェクトを反転してくっつけることになりますので、一度原点を調整しておきます。編集モードで底面を選択して右クリック>頂点をスナップ>カーソル-選択物で円の中心にカーソルを合わせます。
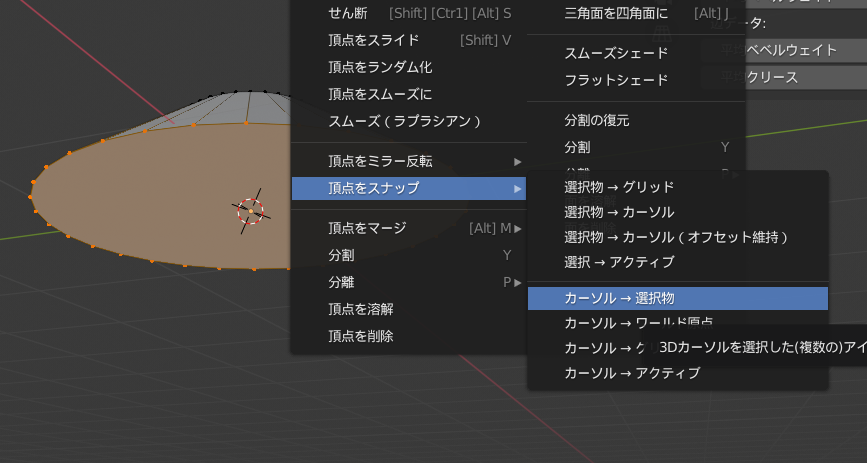
オブジェクトモードに戻ってオブジェクトを右クリック>原点を設定>原点を3Dカーソルへ移動とします。これで、底面の中心に原点が移動します。
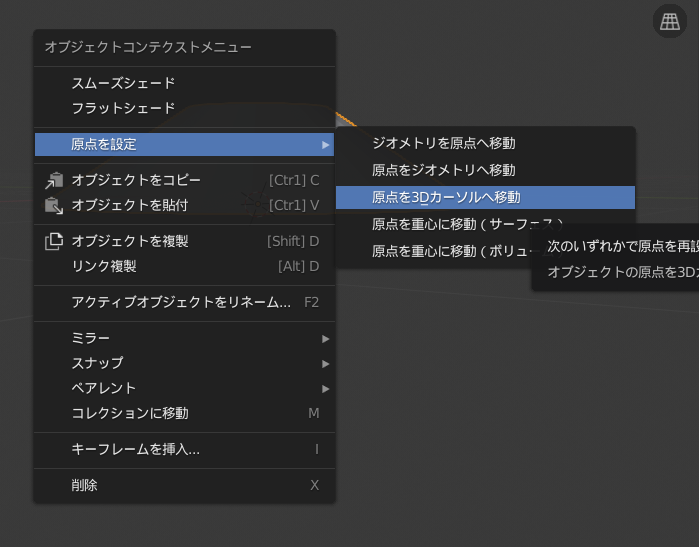
オブジェクトの位置を0,0,0に設定すると、ぴたりと底面があうかと思います。この状態で作成したオブジェクトをコピーペーストします。するとぴたりと二つのオブジェクトが重なった状態になります。
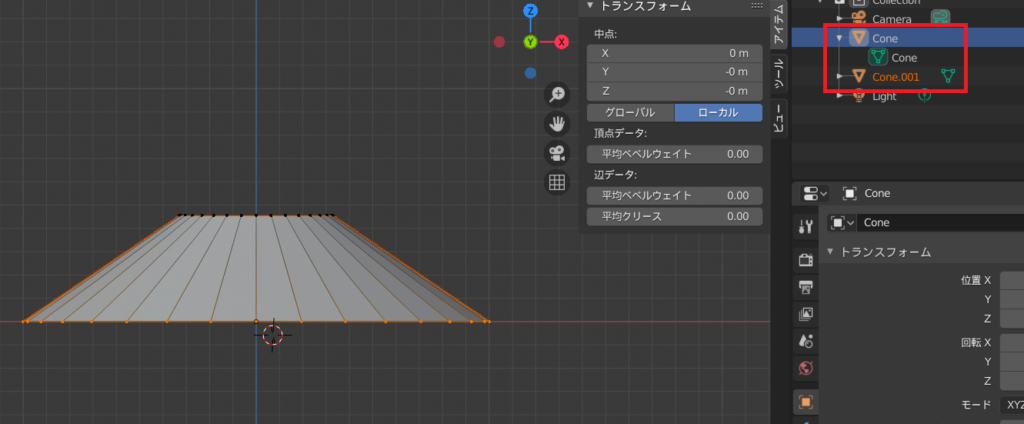
片方のオブジェクトを180度XかY軸方向に回転させます。
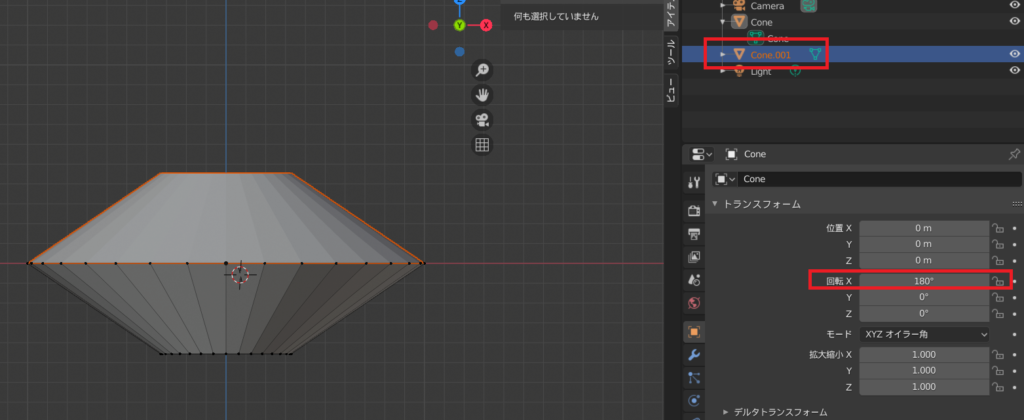
最後にこの二つのオブジェクトを両方選択して統合して完成です。
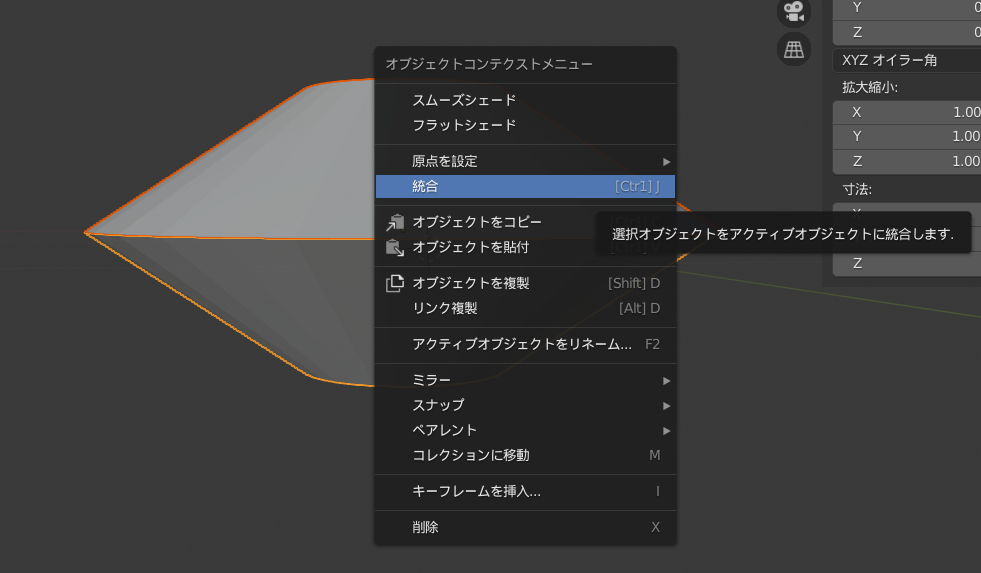
、オブジェクトモードに戻ってConeを選んでコピーして貼り付けます。LightやカメラはUnityに持っていったときに邪魔になるので、右上のメニューから削除しました。ファイルの保存はファイル>エクスポートでFBX形式で保存しました。
まとめ
一つ一つすべての作業が慣れないことの連続で、かなり時間がかかりましたが、完成した時の喜びはひとしおでした。初めて自分で作った3Dのオブジェクトというのも感動的なものがあります。
今回の記事は次回3Dオブジェクトを作るときに間違いなく助けになる記事だと確信しています。
長くなりましたが、誰かの作業の一助になれば幸いです。
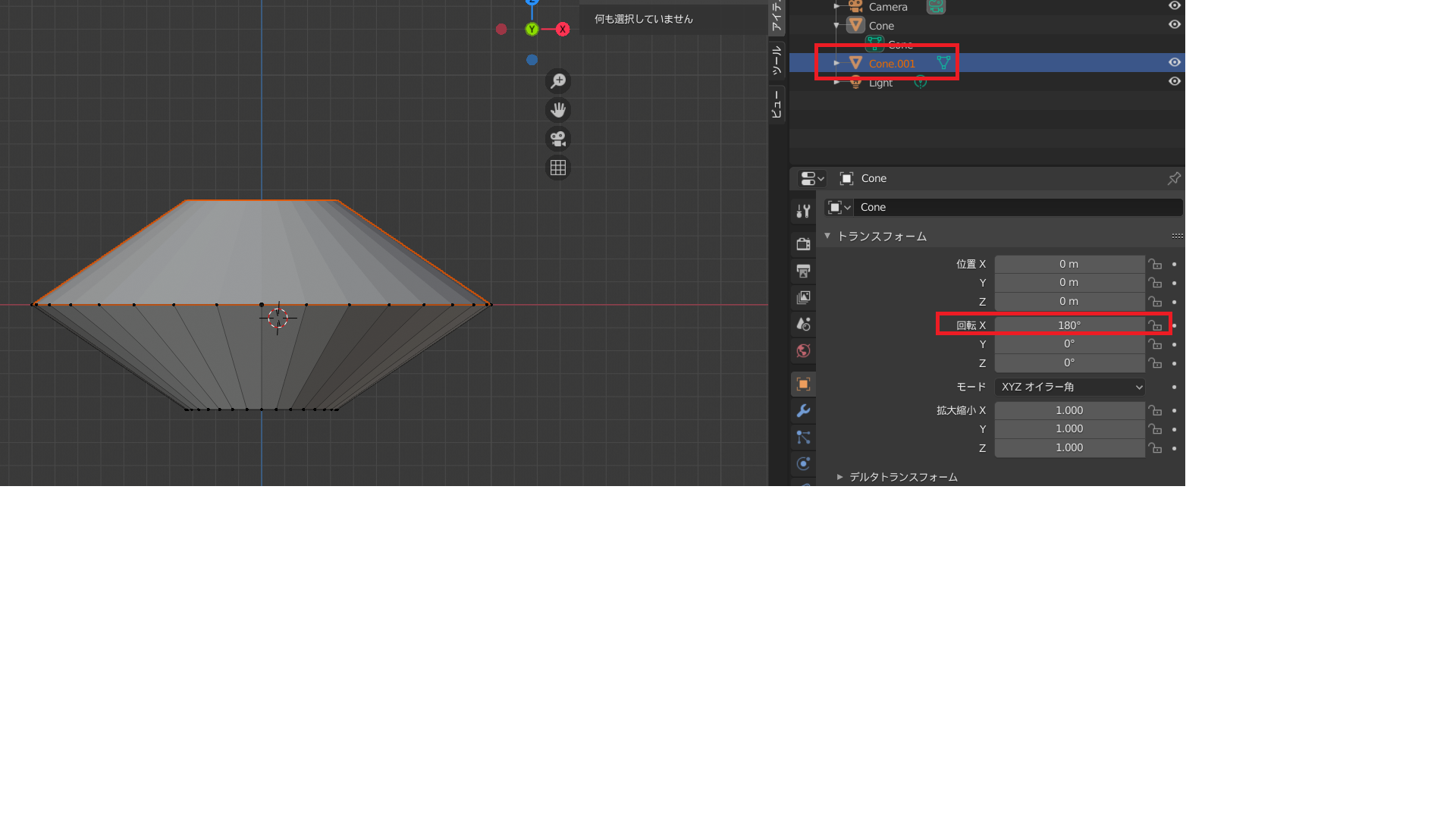
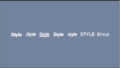
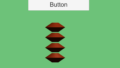
コメント