今回はUnityで作成したアプリケーションAndroid で動作させるためのビルド手順について説明します。Android SDKのインストール手順については、以前ご紹介した以下の記事を参照ください。
UnityでAndroidアプリがビルドできること!ついでにSample Projectも作成!

Unityの簡単なサンプルの作成
Androidでビルドする前にまずはUnityの簡単なサンプルを作成していきます。目指す内容は2Dの世界にボタンが一つ置いてある、そんなサンプルです。
プロジェクトの新規作成
プロジェクトを新規作成していきます。まずはUnityを起動させて以下から新規作成を選択します。Unityのバージョンの選択が求められる場合は適当に最新を選んでおきます。
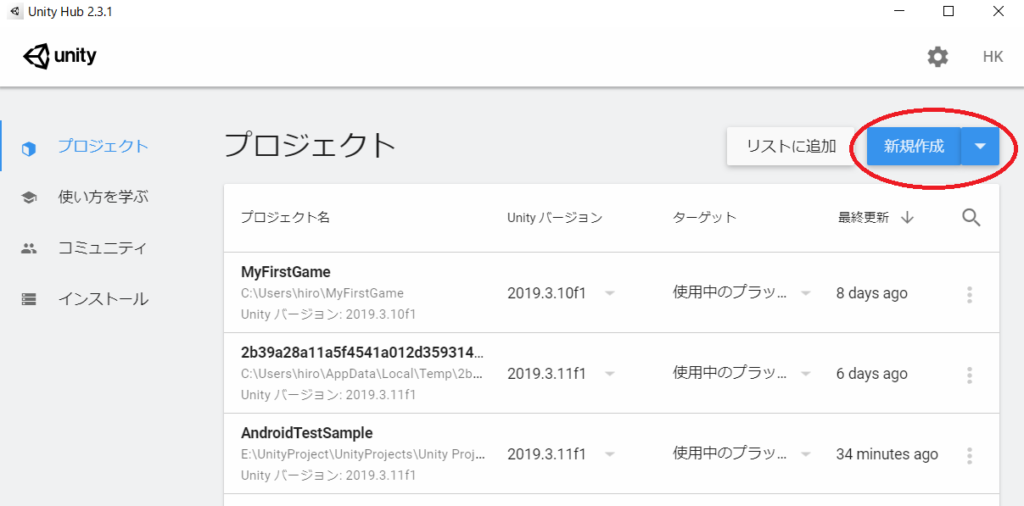
すると、以下のように、テンプレートを選択する画面がでるので2Dを選択して作成をクリックします。ここではプロジェクト名をSampleProject1としています。
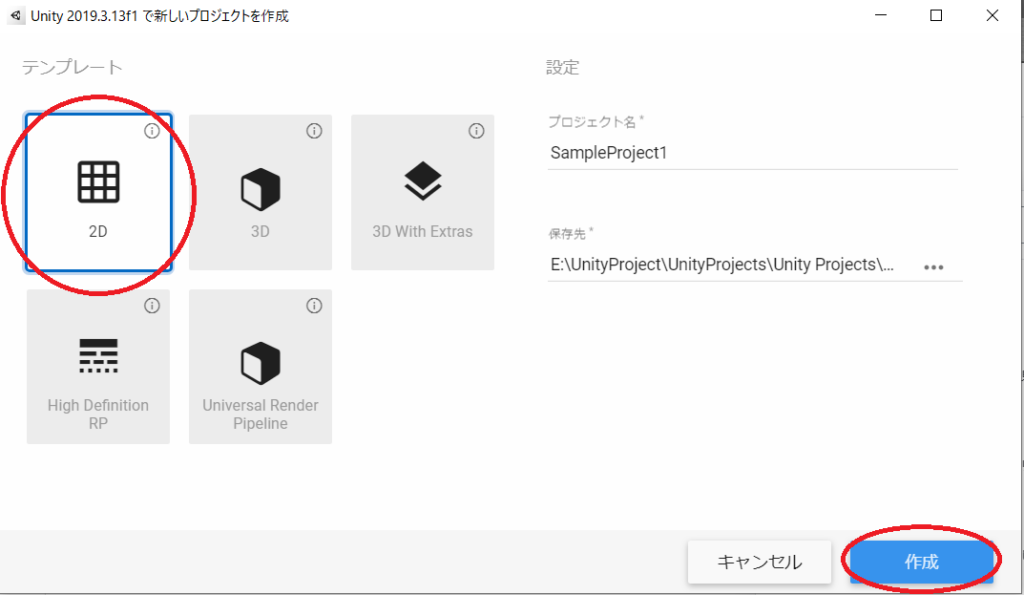
すると、ほどなくして、Unityの新規プロジェクトが立ち上がります。
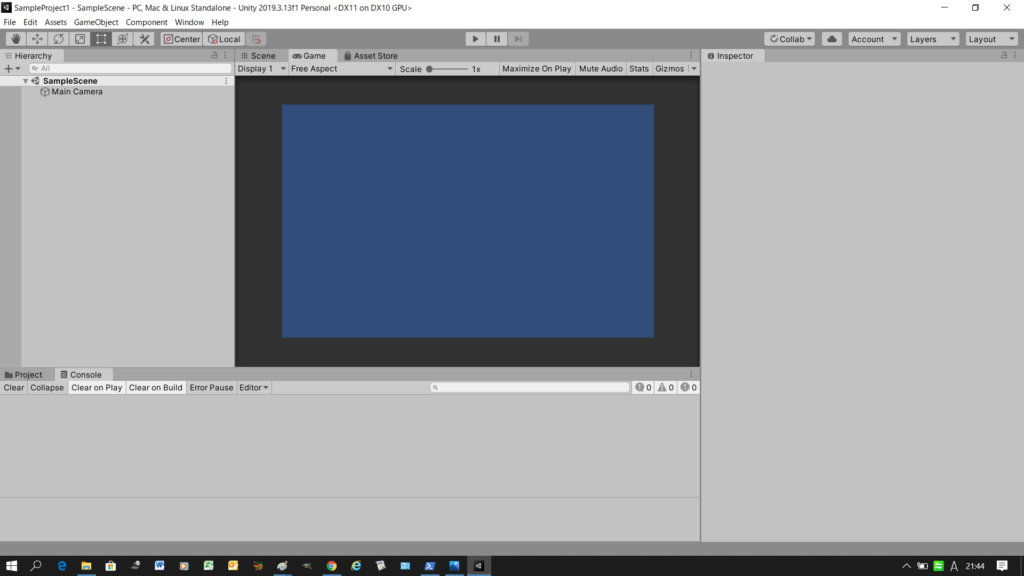
GameObjectの追加
Unityは様々な部品を配置してアプリケーションを作っていきます。その部品の総称をGameObjectと呼びます。このサンプルは画面にボタンを配置しただけのシンプルなものを作成していきます。まずは何かを描くためのCanvasと呼ばれるオブジェクトを追加します。
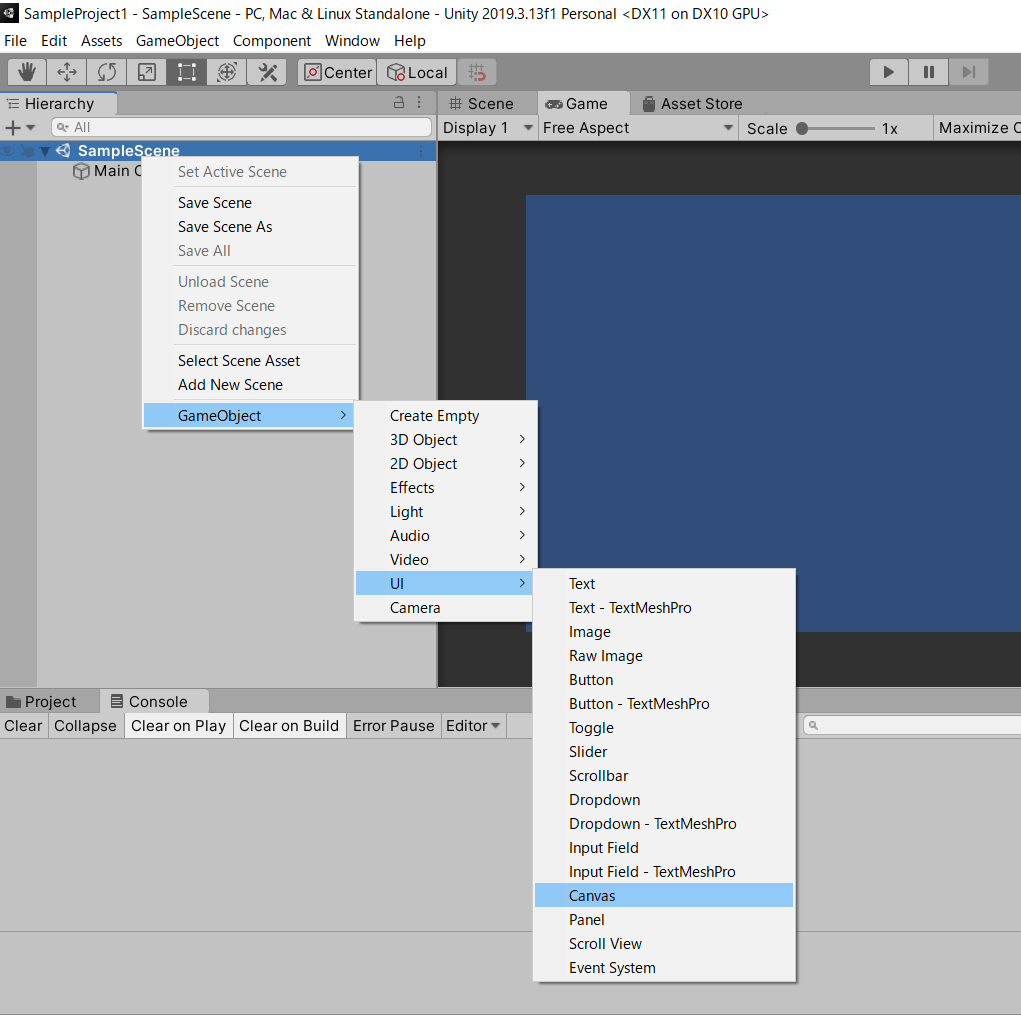
このようにSampleSceneを右クリックしてCanvasを選択します。するとSample Sceneの下にCanvasが生成されます。それと同時にEvent SystemというGameObjectも生成されますが、そのままにしておきます。
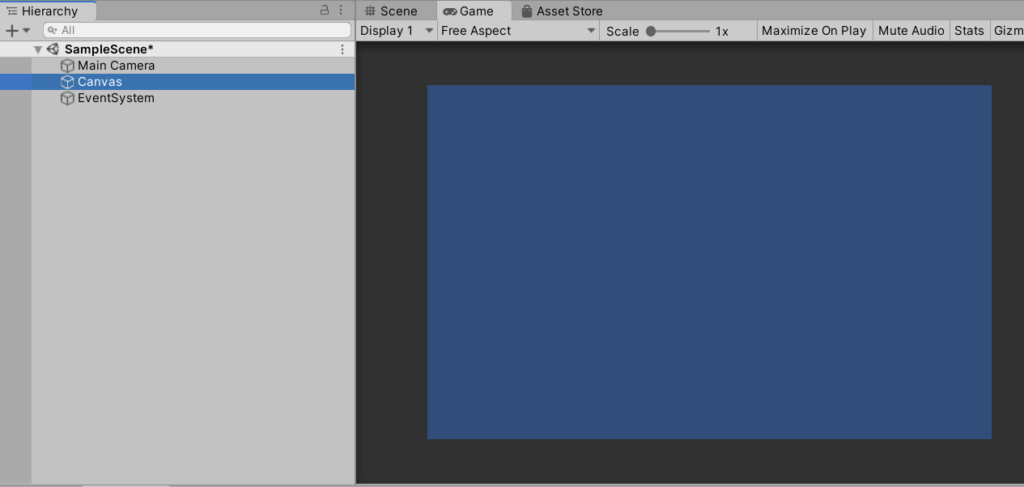
この調子で以下のGameObjectを追加してきます。
- Canvasの下にPanel(Canvasを右クリックして追加)
- Panelの下にButtonを追加(Buttonを右クリックして追加)
すると以下のように画面の真ん中にボタンがポツンと表示される、そんな表示になったかと思います。
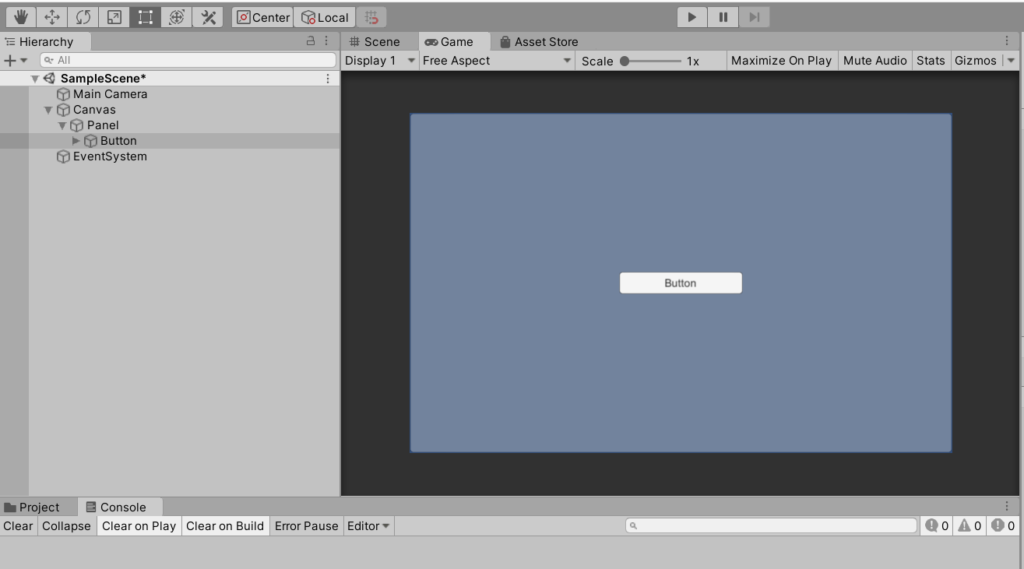
ボタンを押してみる
ボタンが追加されたら実行して押してみましょう。画面上部の再生ボタンを押すことでアプリが起動します。起動したアプリのボタンを押してみると、反応が見られるかと思います。
これでアプリケーションの準備は完了です。
Android SDKを設定する
次はUnityにAndroid SDKのパスを設定します。Android SDKのセットアップが完了していない場合は以下の記事を参考に設定してみてください。
SDKツールパスの設定
メニューからEdit>Preference で設定メニューを開きます。
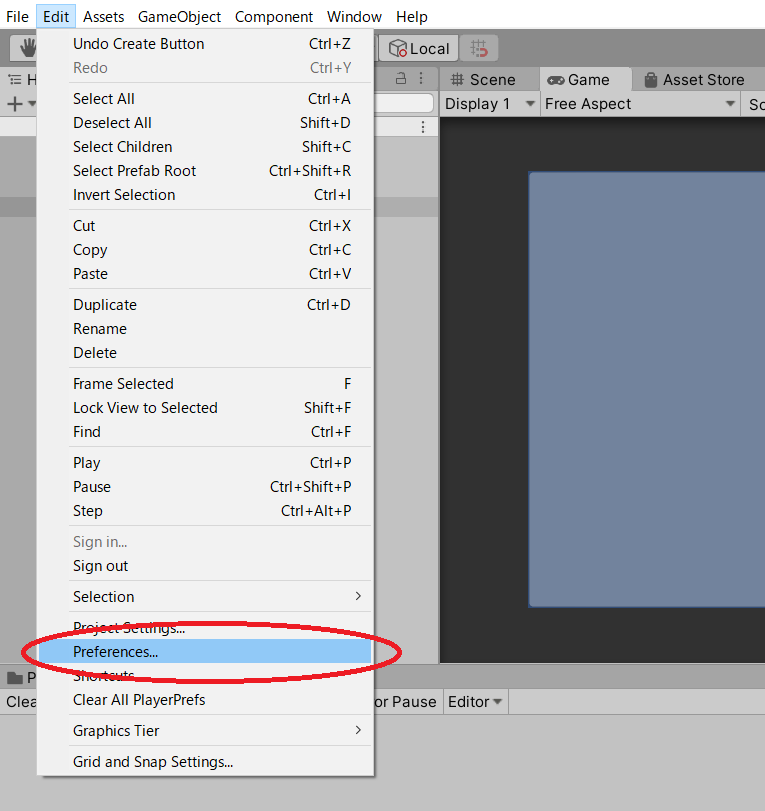
External Toolsの下の方にAndroidの設定項目があるので、今回はJDKとSDKのパスを設定します。それぞれ、インストールされているパスを設定してください。設定したら閉じてもかいません。
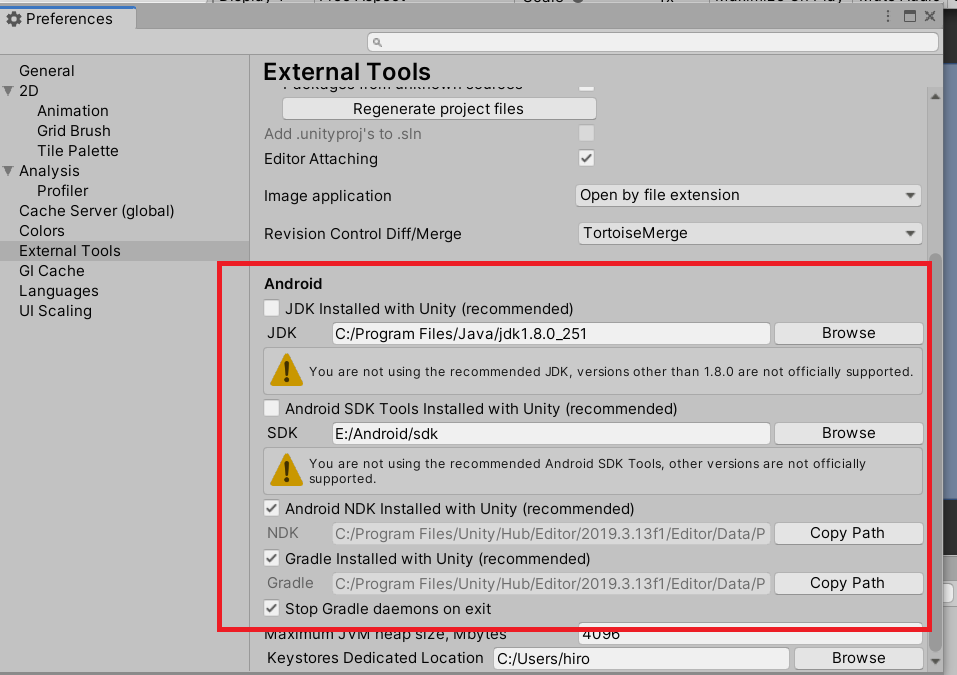
Android Platformへのスイッチ
ビルドTargetをAndroidに切り替えていきます。メニューからFile>Build Settings…を選択します。すると、Build対象のプラットフォームが表示されます。PC Mac Linuxの横にUnityマークがついているので、ここが現在のTargetになっていることがわかります。
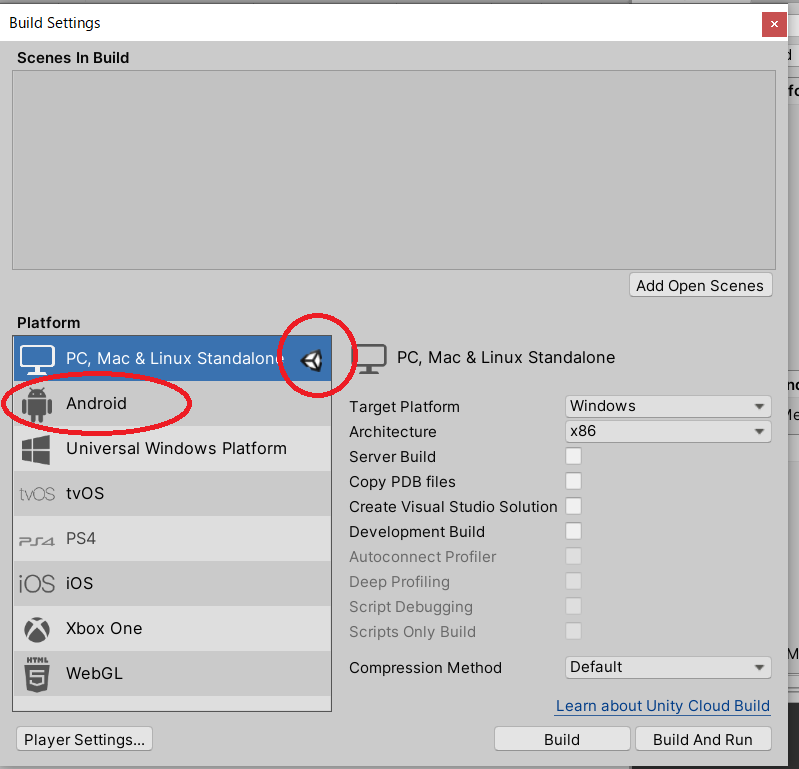
PCの下のAndroidを選択すると、BuildのボタンがSwitch Platformに変わるのでそこを選択して、Platformを切り替えてみてください。
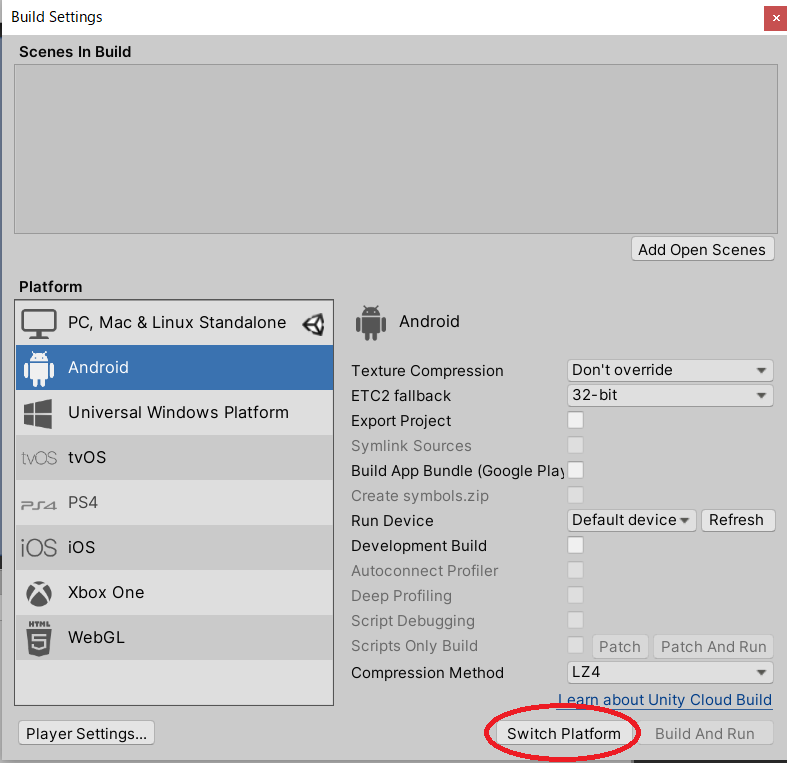
Build実行
無事、Platformが切り替わったら同じボタンがBuildボタンになっているかと思います。そこをクリックすると生成される.apkファイル名を入力後、保存を選択するとビルドがはじまります。ここではtest.apkとしておきましょう。
Consoleにエラーが出力されなければ、Buildは成功です。
まとめ
今回は、Unityの簡単なサンプルを作成し、Android SDKでビルドしてみました。細かい設定の類はとりあえずおいといて、まずはツール類が正しくインストールできていて、ビルドが動作するところを目指してみました。うまくいかないという方はSDKとJDKのパスを見直してみてください。それでもだめだという方は記事の最初に貼ってあるAndroid SDKのインストールを見直していただくことをお勧めします。



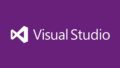
コメント