今回は App Store Connect へiOSアプリをアップロードして、そのアプリの審査を請求する方法についてまとめます。ここまで、Provisioning ProfileやらXcodeやら多くの難所がありましたが、もうすぐゴールです。
ここまでの難所は以下にまとめてありますので、つまづいたときは確認してみてください。
App Store Connectへアプリを登録する方法
App Store Connectへアクセス
App Store Connectでアプリを登録します。App Store Connectのサイトはこちらになります。
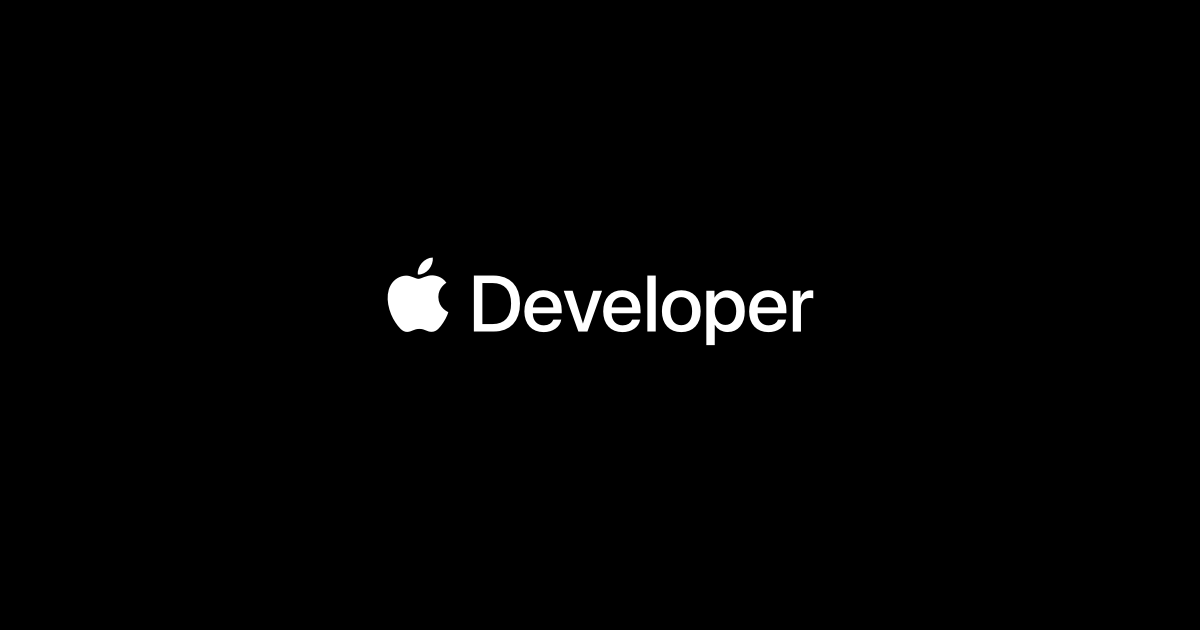
サイトの右最下部にあるApp Store Connectを選択し、初めての時は規約に同意して承諾します。
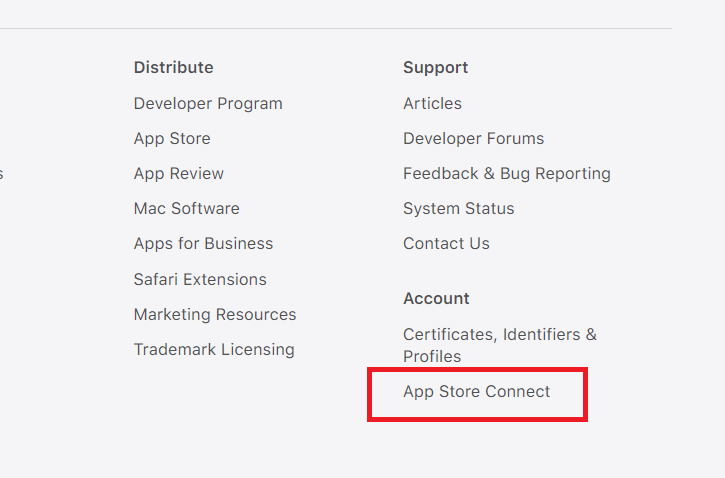
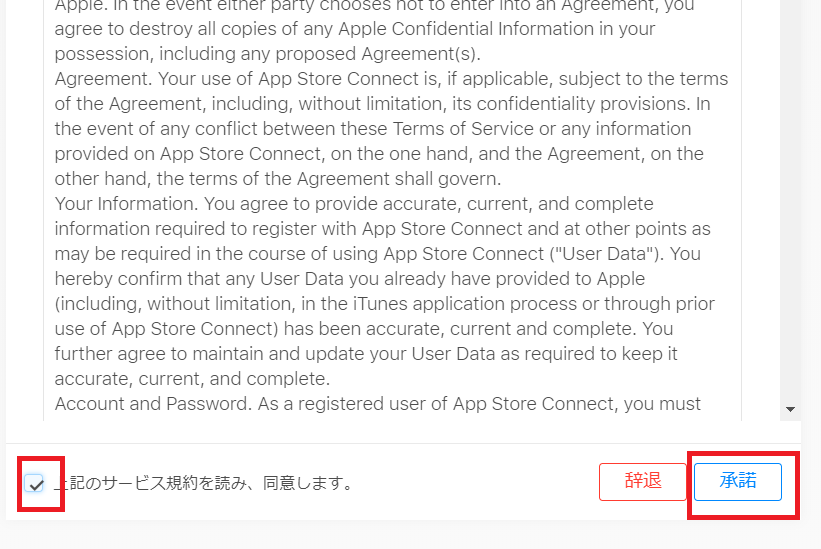
これでApp Store Connectの管理画面にアクセスすることができるようになります。
マイAppへアプリを追加する
続いて、マイAppを選択し、Appを追加するために+を選択します。
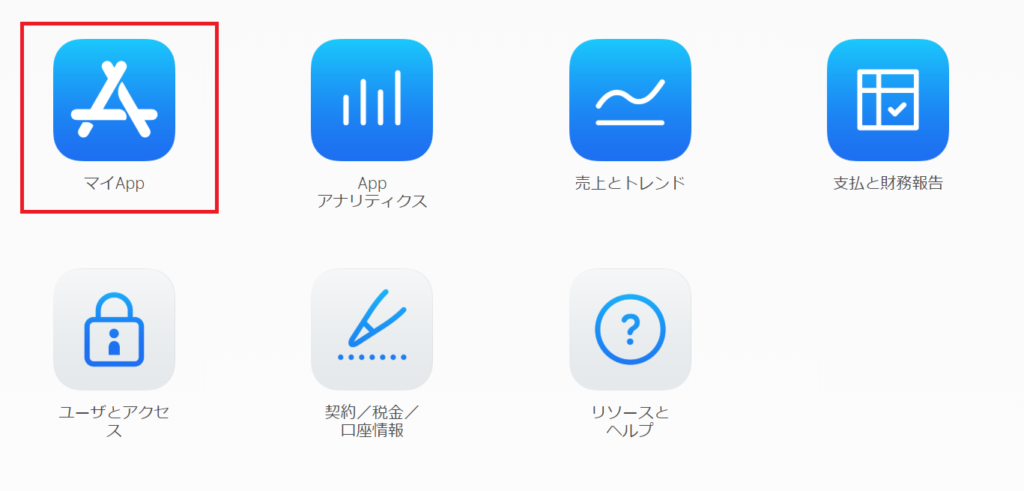
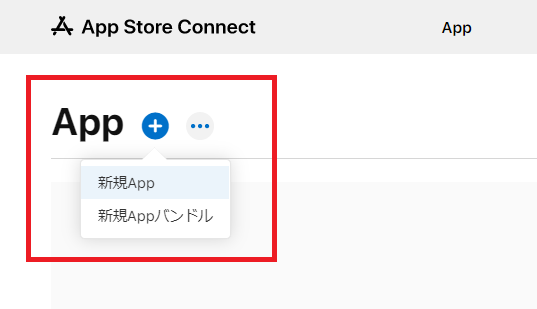
新規でAppを登録するための情報を入力します。
- プラットフォーム
対応するプラットフォームにチェックを入れます。今回はiOSのみにしています。 - 名前
ストアに表示されるアプリ名です - プライマリ言語
Appがローカライズされていない地域の言語です。英語といきたいところですが、とりあえず日本語にしておきます。 - バンドルID
重複のないIDです。逆ドメインを使用するXcodeやProvisioning Profileを生成した時に指定したIDです。変更できません。 - SKU
App固有のID。ユーザー見えしないので、開発者で管理しておきます。変更できません。 - ユーザーアクセス
Store Connectでこのアプリを閲覧できる人を制限します。制限なししか選べませんでした。
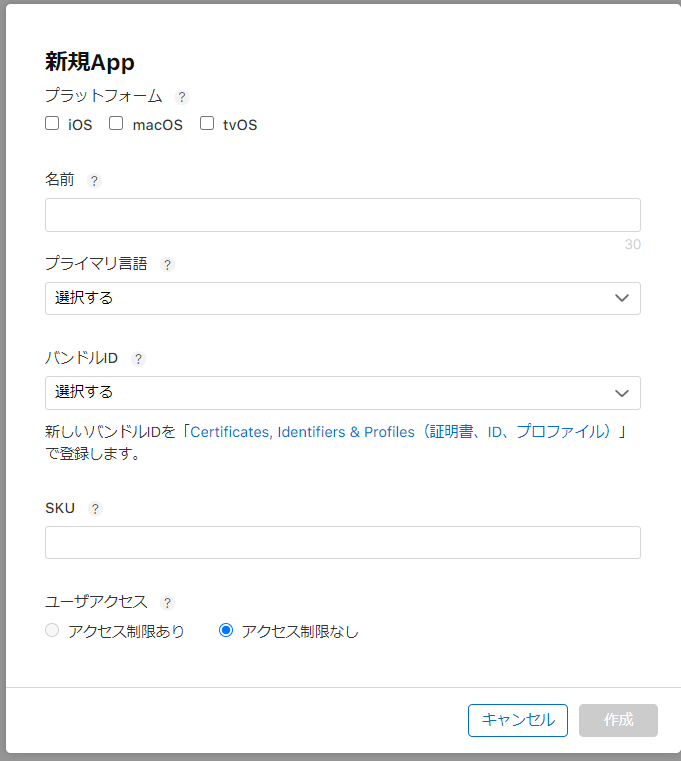
作成をクリックすると、ダッシュボード的なものが表示されます。
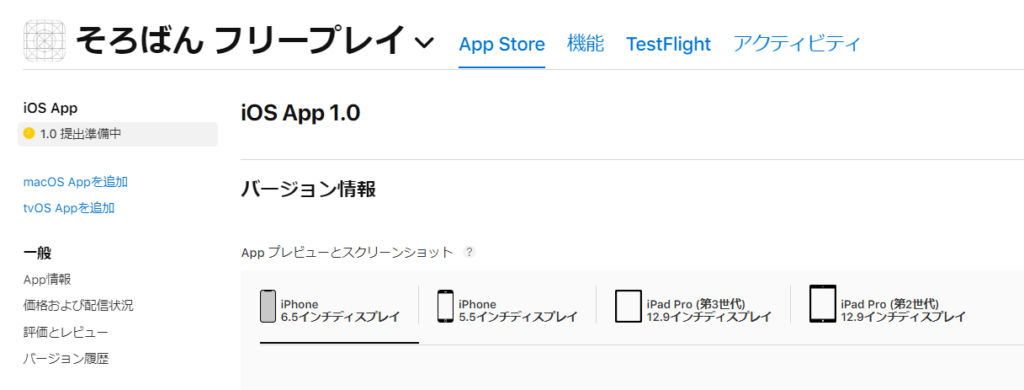
アプリの情報を入力する
各種アプリの情報を入力していきます。
Appプレビューとスクリーンショットの添付
AppプレビューはMV4、MP4、MOVのいずれかの形式で、500MB以内、スクリーンショットはJPGかPNGでなければなりません。
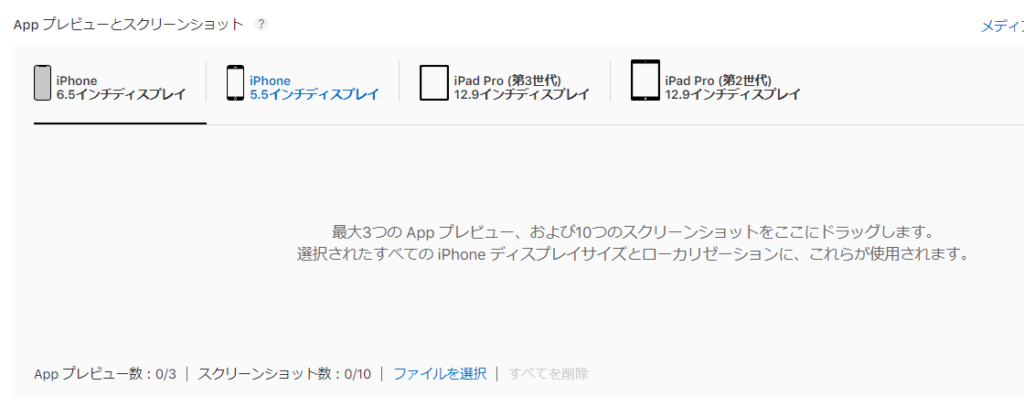
スクリーンショットはUnityで画面サイズを合わせて撮ったスクリーンショット画像を下のサイズに加工して貼り付けてもいいですし、実機のスクリーンショットでも良いです。
- 6.5インチディスプレイ
iPhone XS Max 2688×1242 - 5.5インチディスプレイ
16:9 2208×1242 - iPad Pro(第三世代) 12.9インチディスプレイ
iPad Pro 2732×2048 - iPad Pro(第二世代) 12.9インチディスプレイ
iPad Pro 2732×2048
また、実際のスクリーンショットではなく、以下のようなプレビュー画像を含むイメージ画像でも可能です。

こういったイメージ画像を使用する場合は実機の画像も正しく合わせる必要があります。異なる機種や画面サイズの画像を使用すると審査ではじかれます。
アプリ紹介文の入力
アプリの説明と検索キーワード、サポートサイトのURLです。キーワードはカンマで区切って入力するのですが、カンマは全角でも半角でも大丈夫です。
プロモーション用テキストはバージョン提出不要でいつでもアップデートできるテキストです。今のところ不要なので、空白にしてあります。
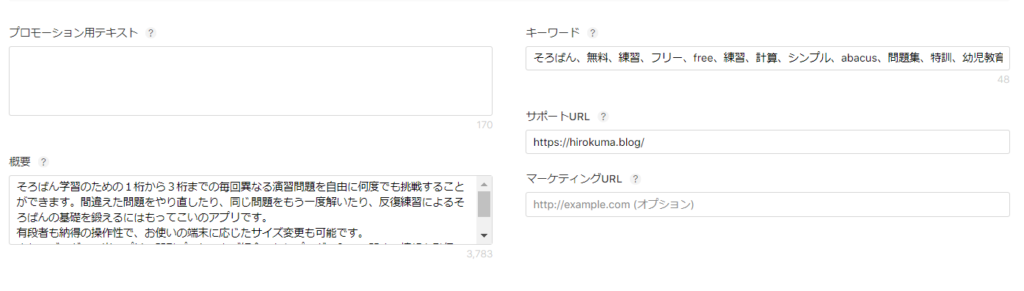
マーケティングURLは自身のWebサイトをお持ちでしたらそのサイトを入力しておくことをお勧めします。広告配信を行う際のads.txt(アズテキスト)の配置を行うことができます。
App一般情報の入力
アプリのバージョン、コピーライト、年齢制限などを入力します。

App Review に関する情報
審査の際に必要となるログイン情報や、連絡先です。
電話番号は携帯電話の場合は+81と先頭の0を除いた携帯番号でないとエラーとなり受け付けられませんでした。(例: 09012345678の場合は+819012345678)
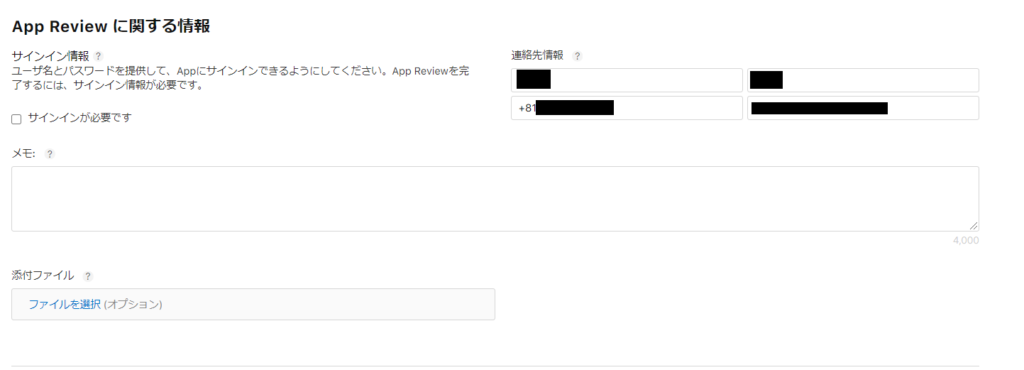
バージョンのリリース設定
審査合格後、自動でリリースするかしないかの設定です。
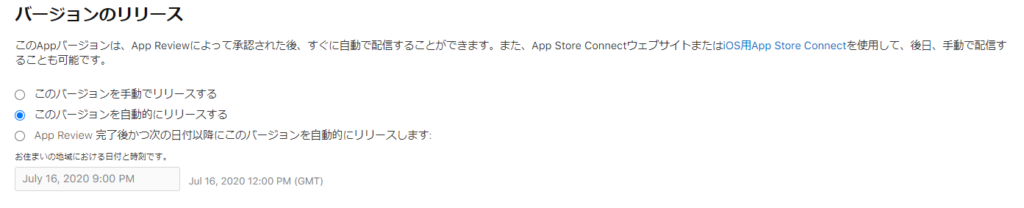
広告IDの入力
広告を含む場合は入力が必要です。GoogleのAdmobを使用している場合ははいにチェックを入れて、App内で広告を出すをチェックしてください。
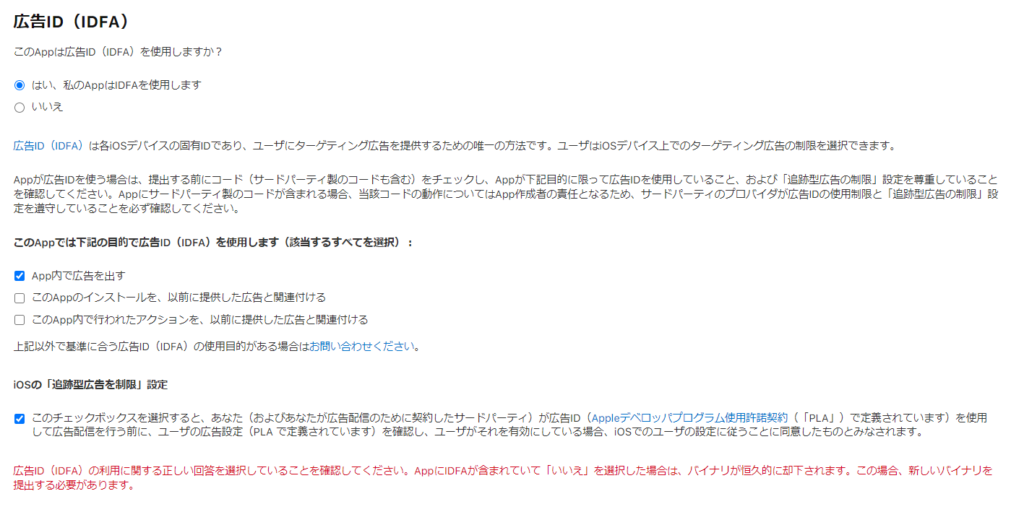
価格の設定
左のメニューから価格および配信状況を選択して価格に関する情報を入力します。今回は無料なので、0円を入力しています。
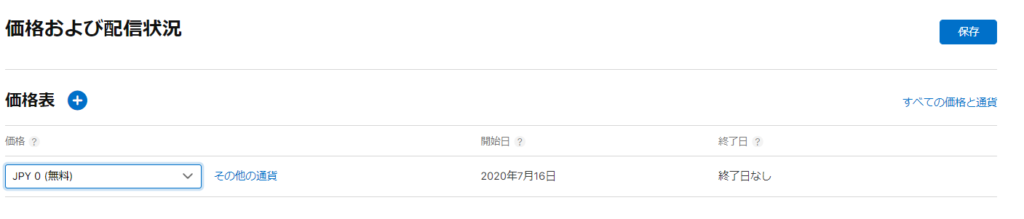
APP情報
左のメニューからAPP情報を選択します。ここでは、サブタイトル、カテゴリ、プライバシーポリシーなどを入力して保存します。
アプリをApp Store Connectへアップロードする方法
ビルドのアップロードは以下三種類のツールを使ったやり方があります。
- Xcode
- macOS 用 Transporter
- altool
ここではXcodeを使用したアップロード手順について説明します。
アーカイブの作成
Xcodeのプロジェクトからアーカイブを作成していきます。アーカイブをどのbuild Configurationで作成するか設定を確認します。
画面上部のアイコンを選択してEdit Schemeを選択します。Archiveを選択してbuild Configurationが望む設定になっているか確認します。
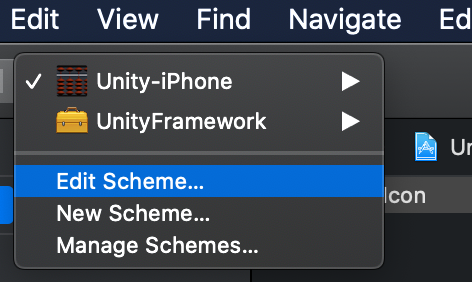
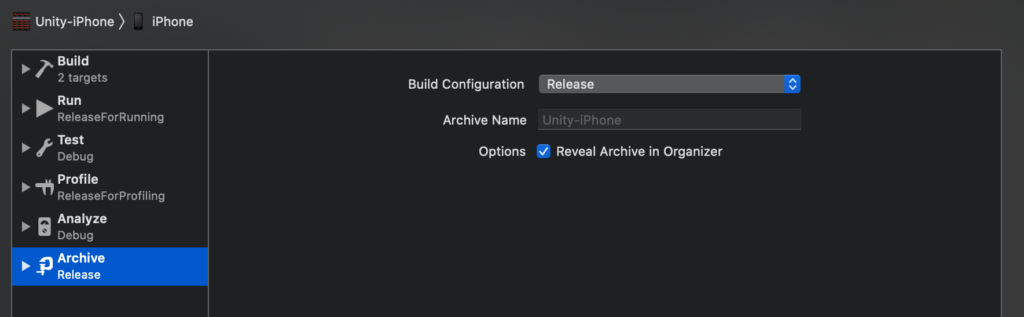
続いて、メニューのProduct→Archiveを選択します。するとビルドが走りますので、しばらく待ちます。
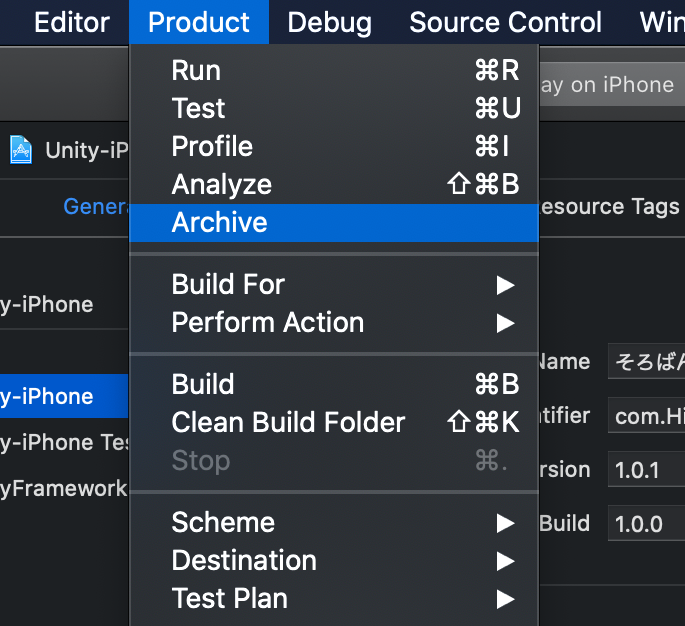
ビルドが完了するとArchiveの作成は完了です。
アップロード
作成したArchiveを署名してアップロードしていきます。画面の右にあるDistribute Appを選択します。
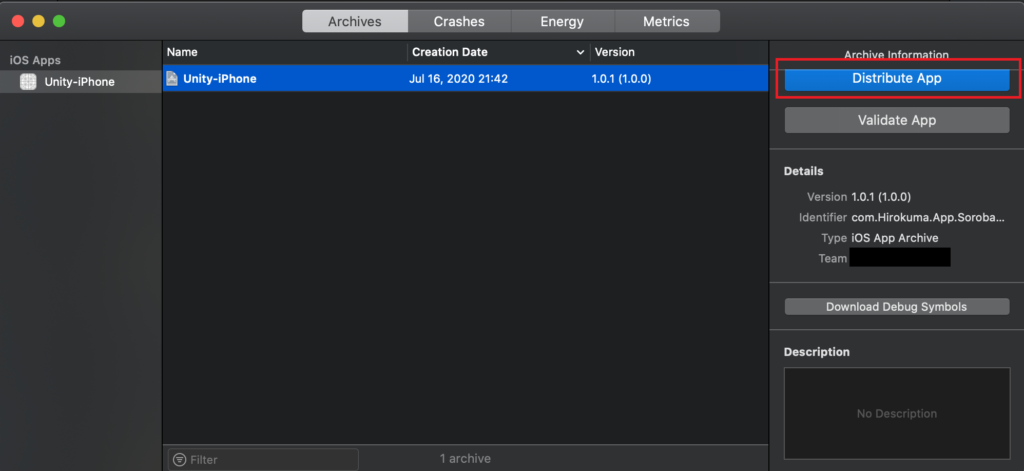
以下の通り選択していきます。
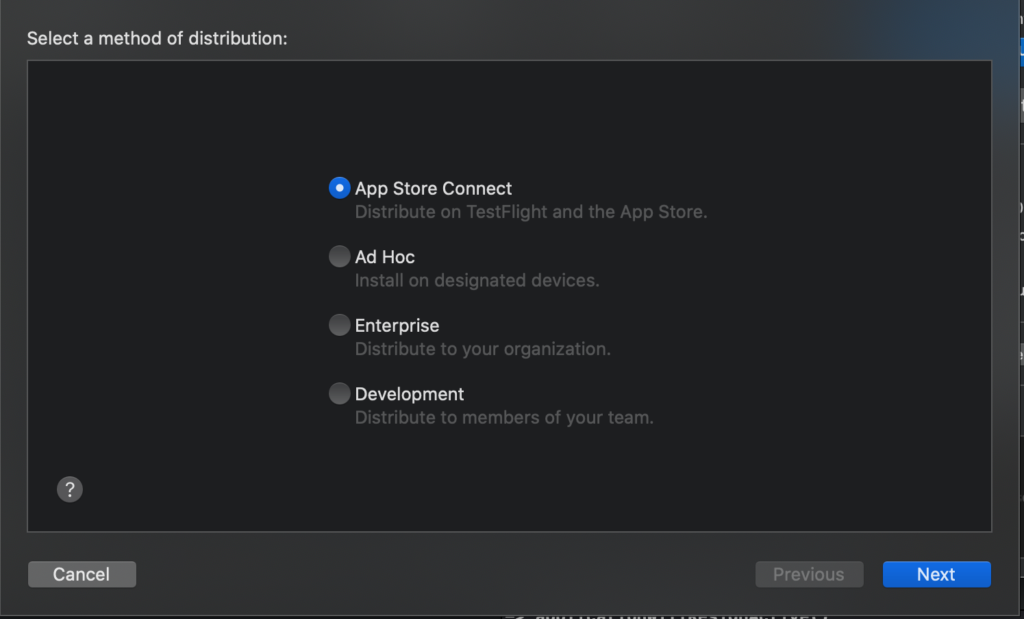
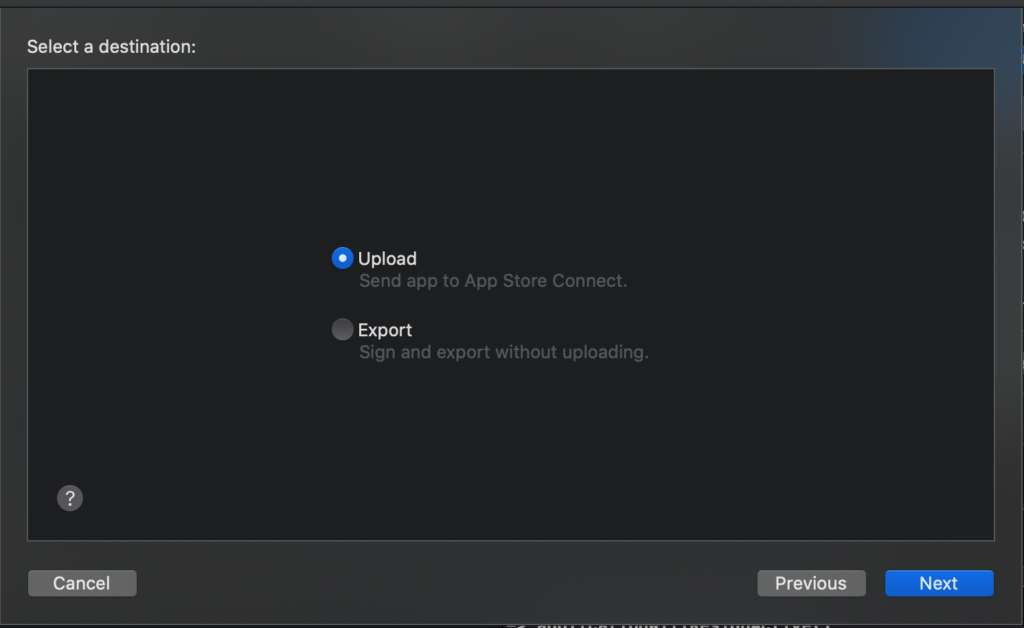
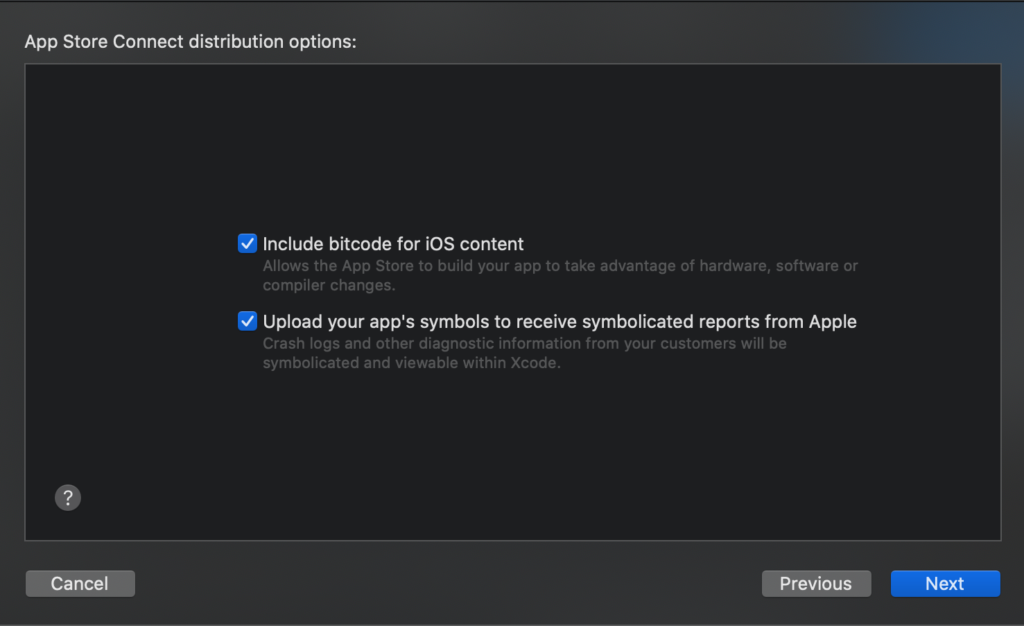
署名を付与するためにProvisioning Profileを指定します。Distributionのものを選択してください。署名付与できてアップロードを選択すれば完了です。
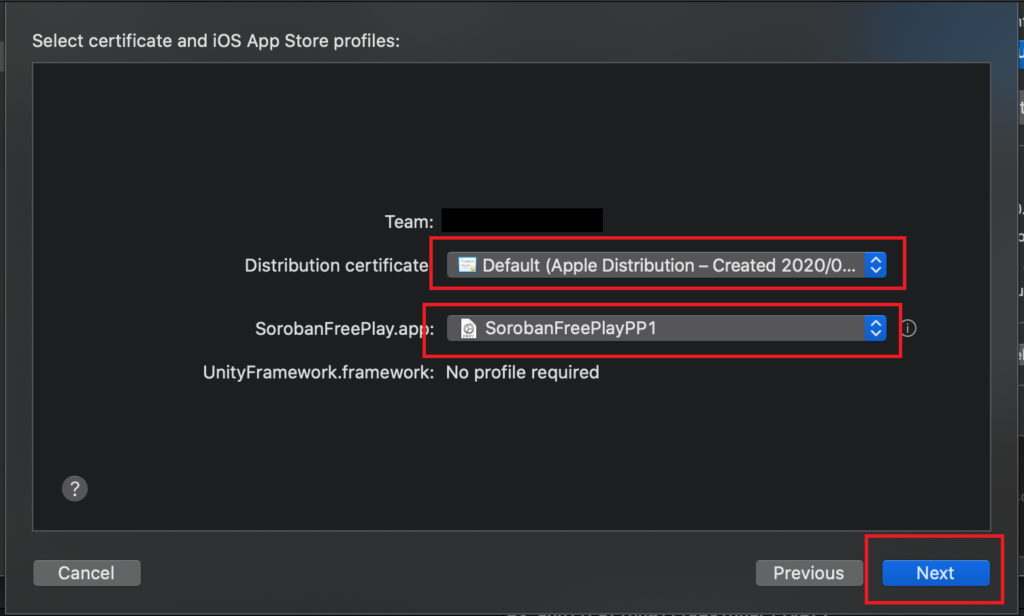
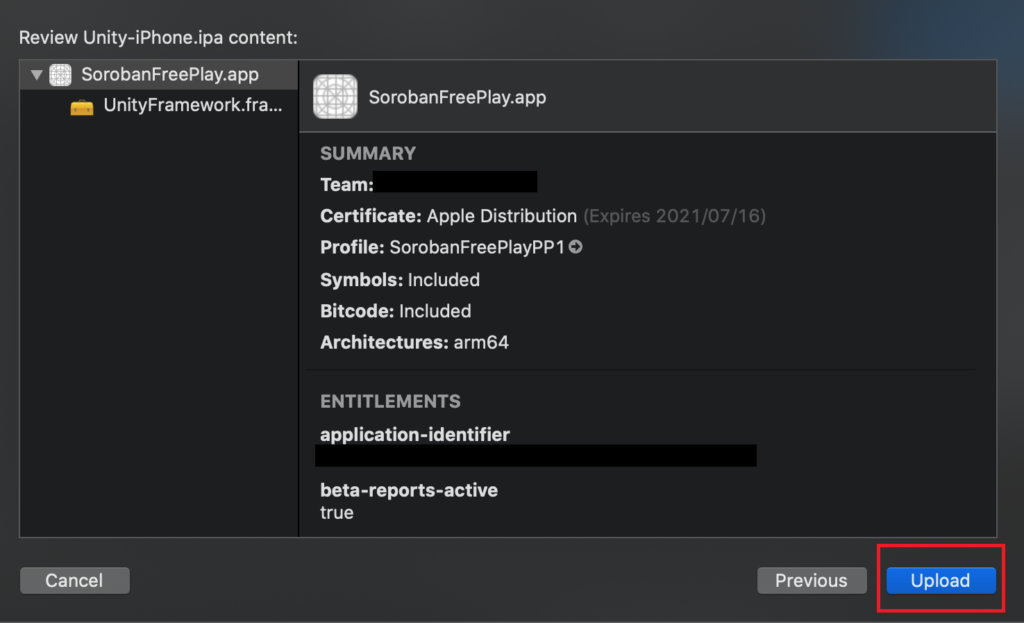
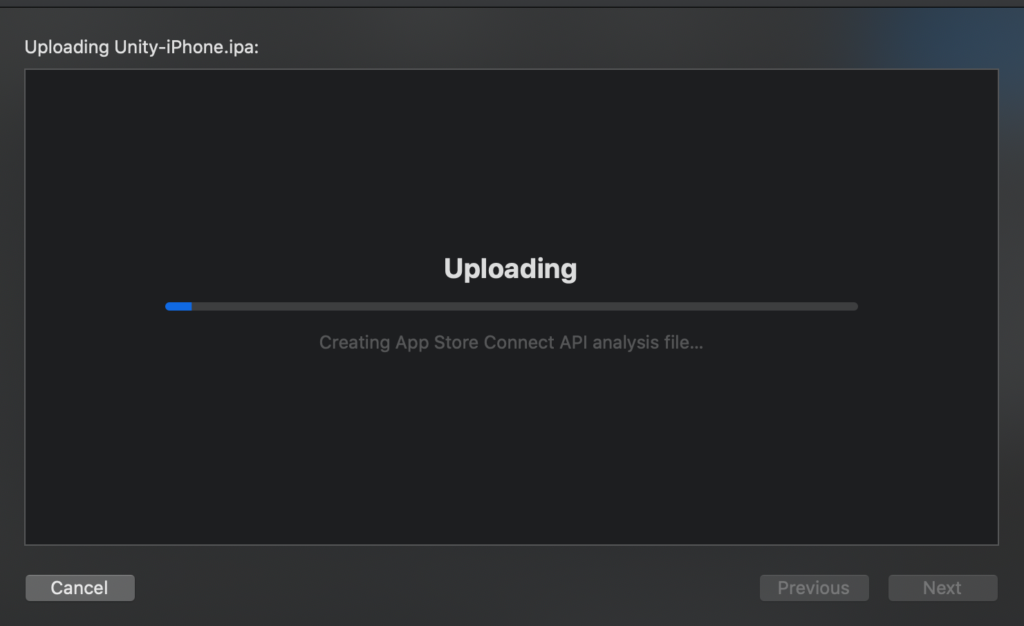
アイコンファイルはきちんと設定しておきましょう。アップロードでエラーが出てしまします。アップロードに成功すると以下のように表示されます。
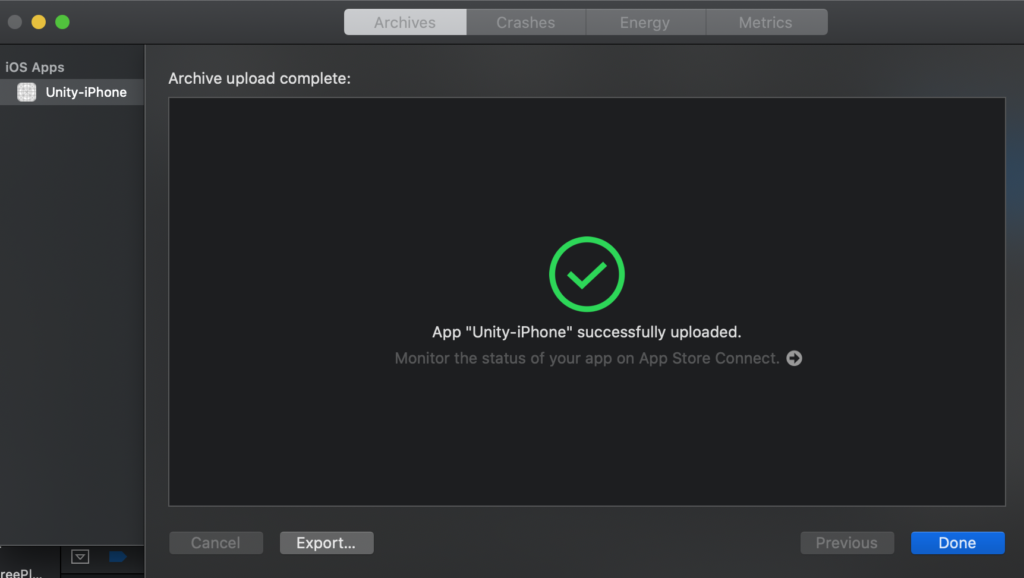
アプリを審査に提出する
App Store ConnectのマイAppへ移動します。先ほどの提出準備中のAppの情報入力したところにあったビルドというの項目にアプリがアップロードされているのが確認できます。
アプリはXcodeからのアップロード後1時間程度で反映されます。

ビルドを選択して、提出するビルドを決定します。
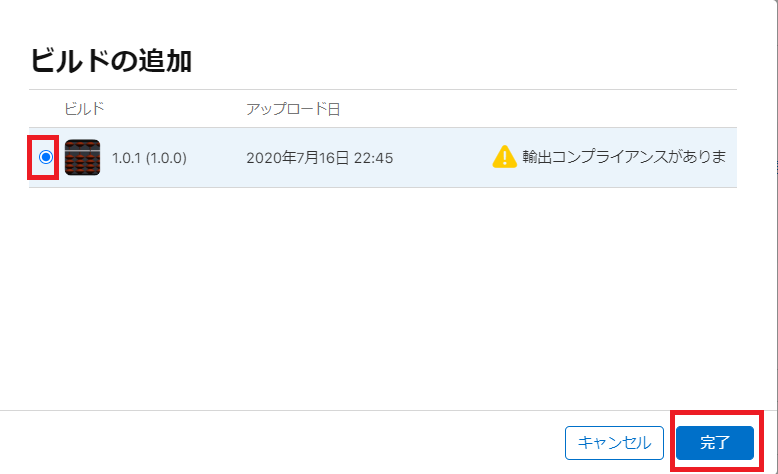
輸出管理で暗号化の使用を聞かれます。暗号を使用していないのでいいえを選択しました。暗号を使用している場合ははいを選択してください。
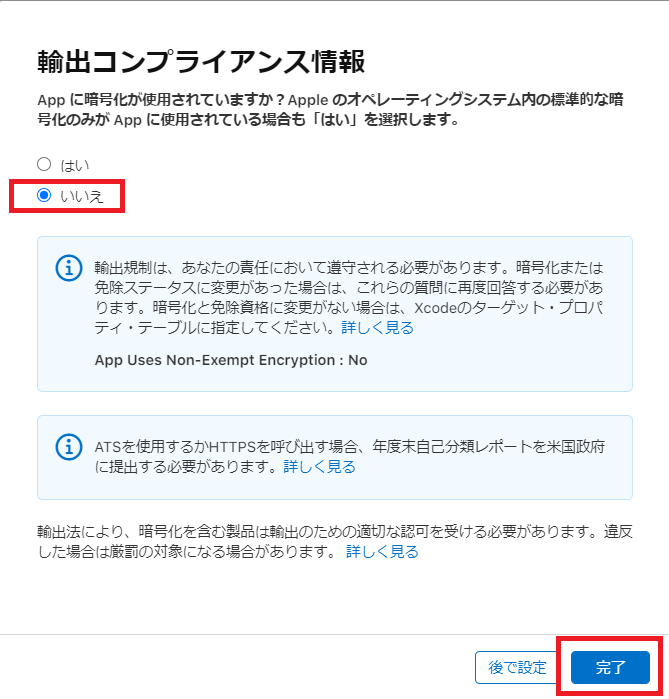
これでビルド登録は完了です。最後に審査を提出して終了です。
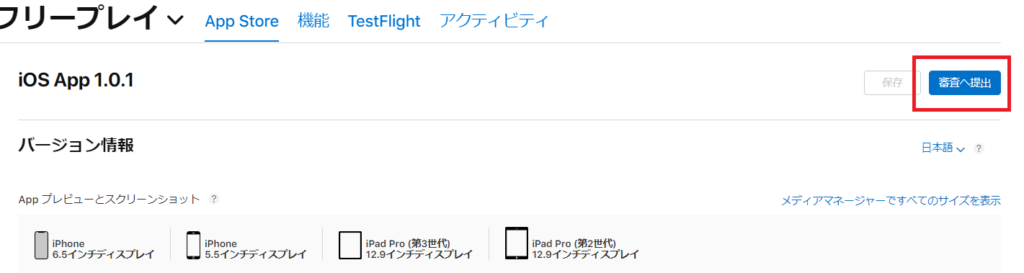
おわりに
ついに長かった審査提出を迎えることができました。この先何度も審査でリジェクトされるのですが、それはまた別の機会にまとめようと思います。
お疲れ様でした。
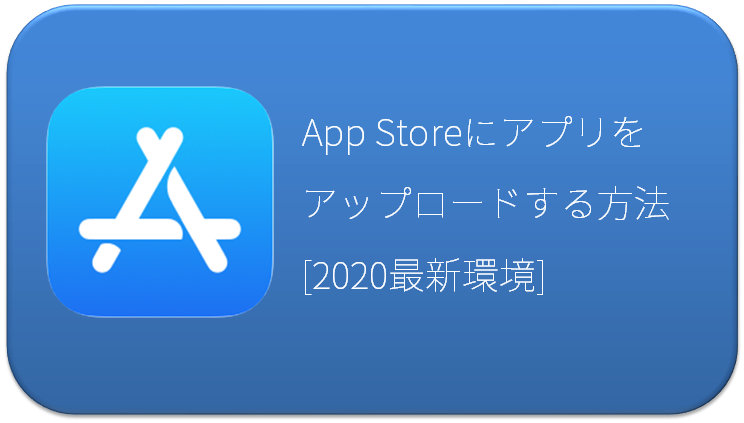

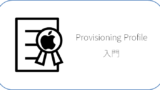
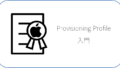
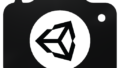
コメント