今回はUnityで作成したAndroidアプリをAndroidの実機上で動作させながら、デバッグする方法について説明します。ツール類のセットアップやAndroid SDKの準備についてはこちらの記事にまとめております。
Android向けUnityアプリを実機で動かし、コードデバッグができること!
Android 実機設定
デバッグ機能有効化
まずは実機を開発者モードに設定します。設定>デバイス情報>ビルド番号でビルド番号を5回タップすると開発者向けオプションが有効になります。
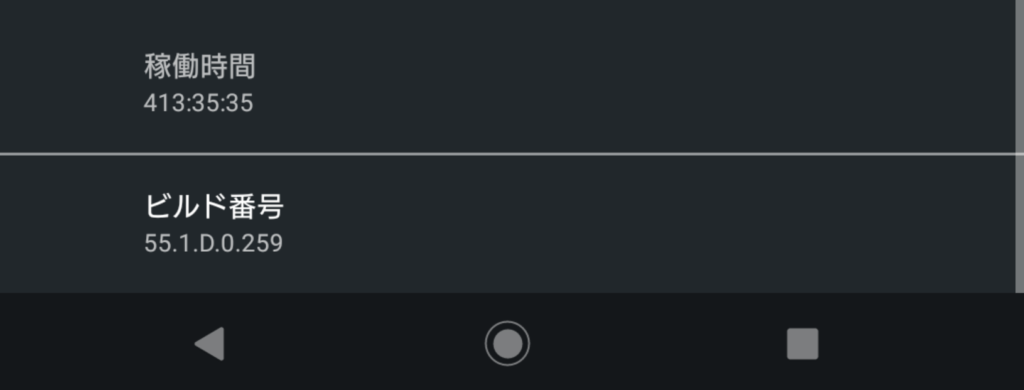
次に設定>システム詳細設定>開発者向けオプションを選択します。すると以下のメニューが現れるので、スリープモードにしないとUSBデバッグのトグルをONにします。
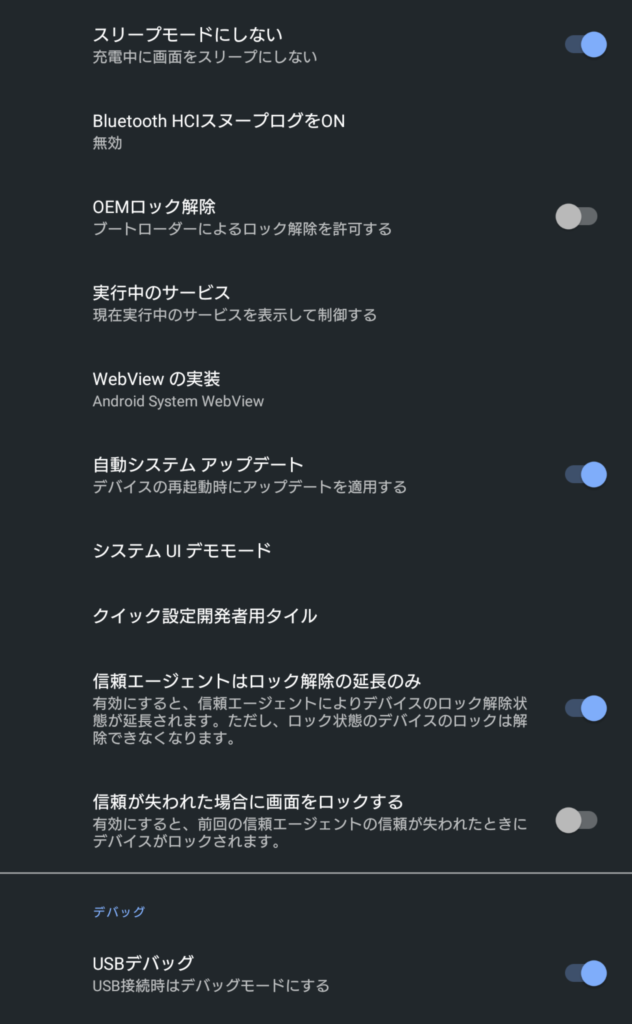
USBドライバインストール
メーカから提供されているUSBのドライバをインストールします。こちらも参考になります。インストールし、実機をPCにUSB接続すると、PCのデバイスマネージャーに以下のようにADBインタフェースとして認識され表示されます。

これで実機側の準備は完了です。続いてUnity、VisualStudioを設定します。
Unityの設定
以前ご紹介した以下の記事でビルドまでをご紹介しました。
ここまで環境セットアップができている前提で説明します。実機をUSB接続した状態でFile>Build and Settings..を選択すると、Run Deviceに接続しているデバイスが選択できるようになっているので、それを選択します。あと、以下を追加でチェックします。
- Development Buildをチェック
- Script Debuggingをチェック
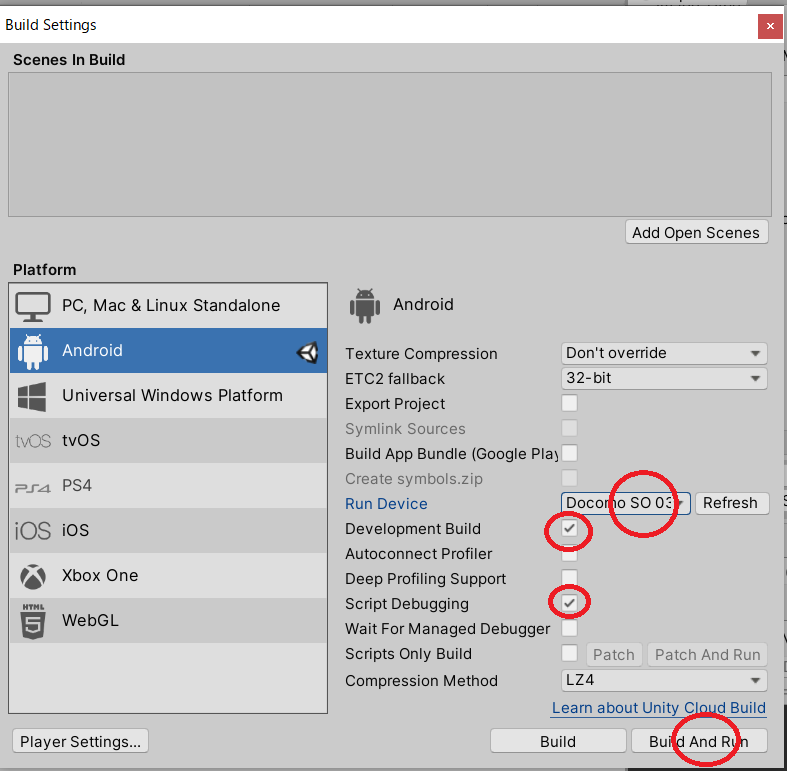
設定できたら、Build And Runで実機上でアプリを実行します。以下の用に無事実行できることが確認できました。
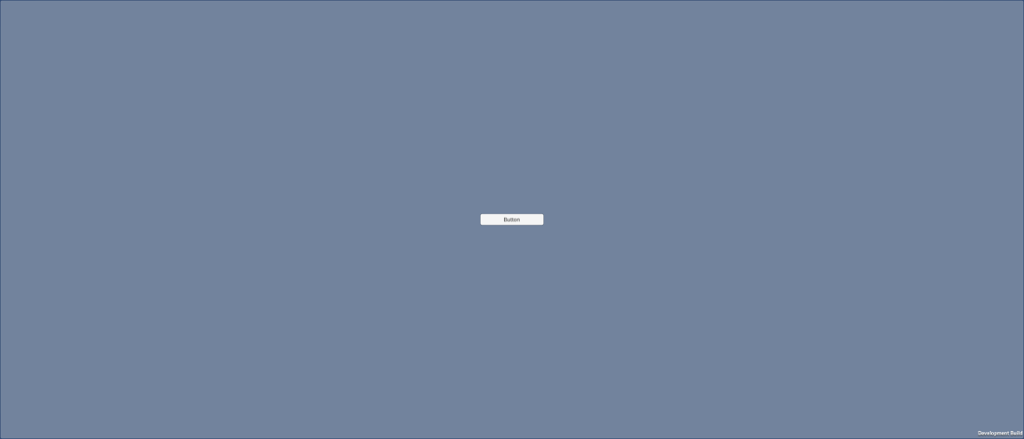
ボタンの大きさなどは画面の解像度やサイズによってかわるかと思います。なお、アプリのインストール時に以下のようなエラーが出る場合は実機側でテストしたいアプリを一度削除するとうまくいくようです。
CommandInvokationFailure: Unable to install APK to device. Please make sure the Android SDK is installed and is properly configured in the Editor. See the Console for more details.Visual Studioでのデバッグ
ここまでくればデバッグ実行まではあと少しです。実機でのアプリは起動したままVisual Studioのデバッグ>UnityデバッガーのアタッチでAndroid Player(USB)がリストにあるのでそれを選択します。すると、PC上でデバッグしたのと同じようにデバッグ開始されるので、ボタン押下の関数にブレイクを張って、実機上のボタンを押してみます。
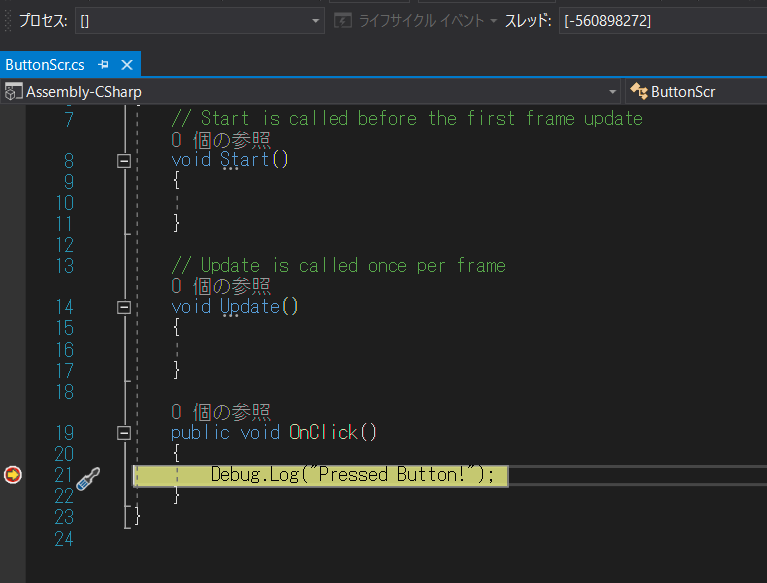
無事、OnClick()関数で処理がブレイクすることが確認できました。
まとめ
これまで、いくつかに分けてUnityで作成したAndroidアプリを実行、デバッグする手順を説明してきましたが、今回がその最後になります。今後はここにたどり着くまでにまだ記事にしていない様々なトラブルがあったのですが、残念ながら、日本のサイトにはあまり答えがありませんでした。
ですので、今後はそのトラブルシューティングについて、実際にでくわしたエラーコードなど含めご紹介していこうかと思います。
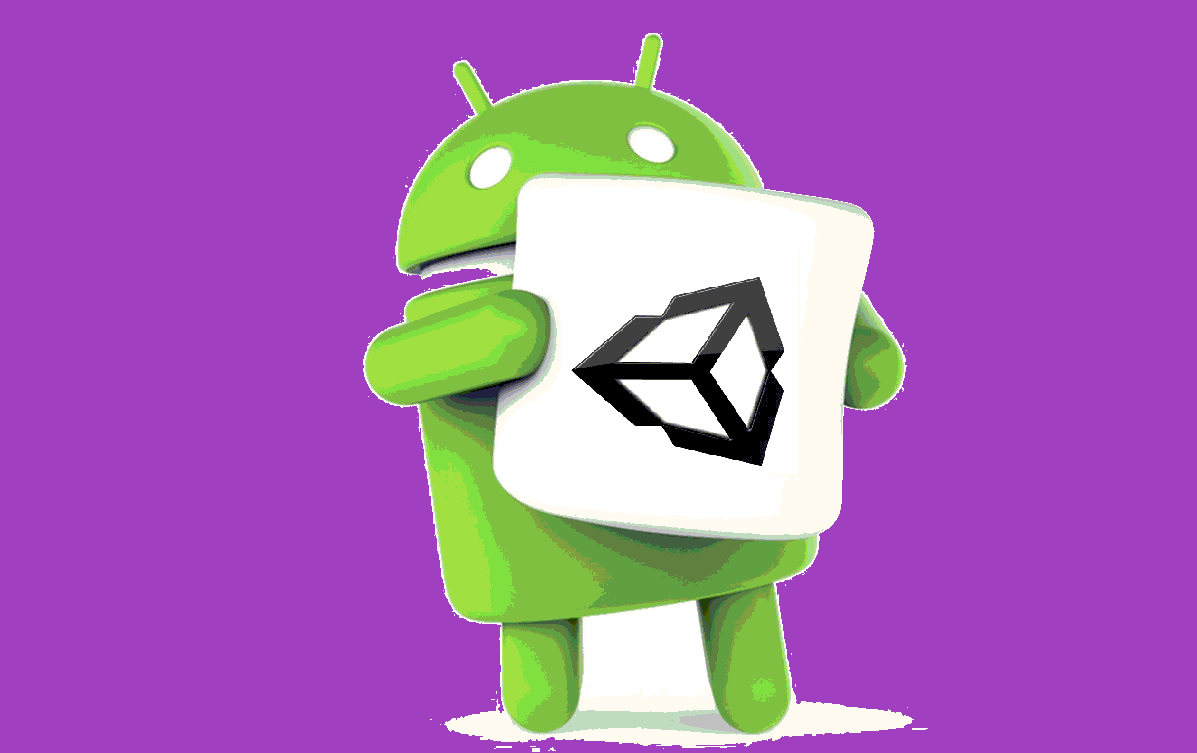

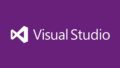

コメント