UnityでAndroidのビルド、実行、デバッグまでの環境構築については、これまで説明してきましたが、UnityアプリからAndroidのJavaで書かれたコードを実行したくなることもあるかと思います。例えば以下のようなAndroidデバイスに依存した処理です。
- AndroidのToast機能(メッセージが出て消えるやつ)
- Androidデバイスが持っているBluetoothのペアリング済みデバイス一覧取得
- ADBへのログ出力
もちろん、UnityのC#で実現する方法もあるかと思いますが、Androidに依存した処理はAndroidのライブラリにて一元管理する方がスッキリしそうな気もしますし、Android Studioで作成できるほうが、世の中に情報も多いかと思います。
今回はこのライブラリ(Android AAR)を生成するために必要なAndroid Studioのセットアップについて説明させていただきます。
Android Studioのインストール完了!
Windows PCの動作環境
Android Studioインストールの前にPCに求められるSPECをまとめておきます。
| CATEGORY | SPEC |
|---|---|
| OS | Microsoft®Windows®7/8/10(64ビット) |
| RAM | 4 GB RAM以上、8 GB RAM推奨 |
| HDD | 2 GB以上の空きディスク容量、 4 GB推奨(IDEの場合は500 MB + Android SDKおよびエミュレーターシステムイメージの場合は1.5 GB) |
| DISPLAY | 1280 x 800以上の画面解像度 |
今の私のPC環境はWindows10 Home 8GB RAM、HDDは4GB以上空きのあるSSD、DIS PLAYの解像度も満たした環境を使用しています。
インストーラのダウンロード
早速、ダウンロードしていきます。ダウロードサイトはこちらになります。表示されたページのANDROID STUDIOをダウンロードをクリックします。
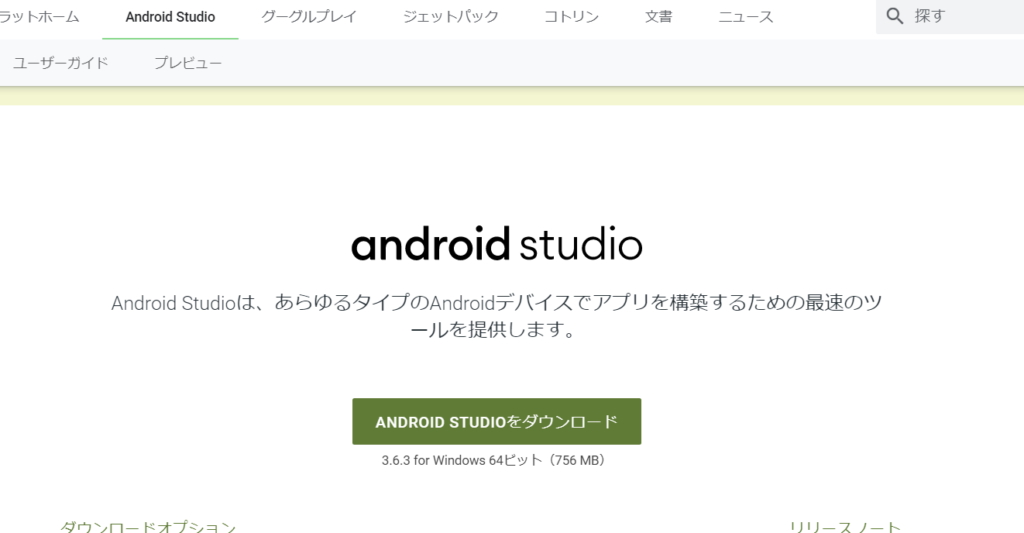
すると、利用規約の同意画面がでるので、同意であれば上記の同意規約を読み、承諾しますにチェックし、WINDOWS向けANDROID STUDIOをダウンロードをクリックします。これでダウンロードは完了です。
インストーラの実行
ダウンロードしたインストーラを実行していきます。起動すると、以下が表示されるので、Nextをクリックしてインストールをい進めていきます
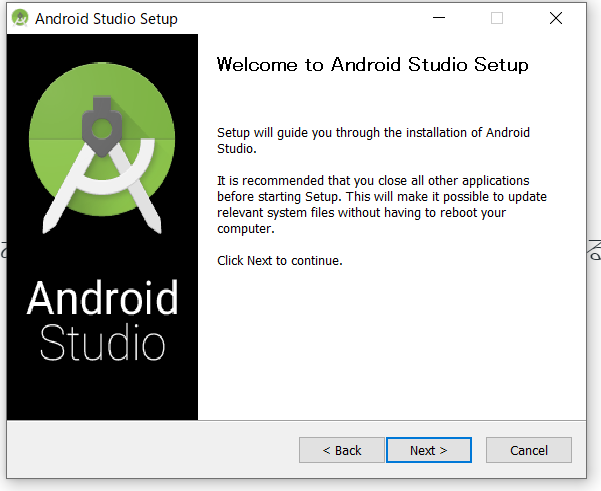
Android Virtual Deviceにチェックが入っていますが、Unity向けのライブラリを作るだけであれば不要かもしれません。ここではチェックを入れたまま進めます。
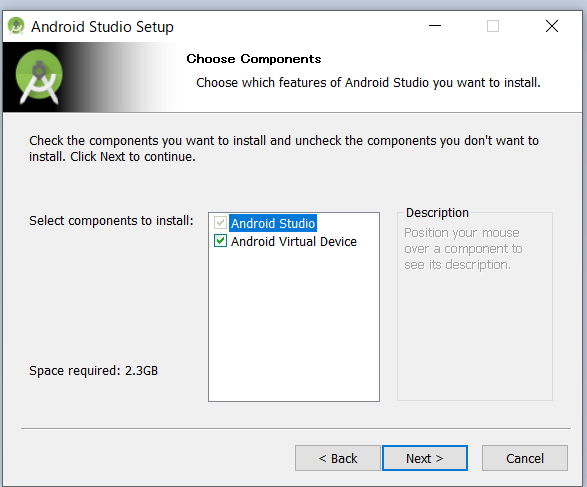
その後、インストールパスの入力やショートカットの作成が求められます。特に問題なければそのままでよいです。
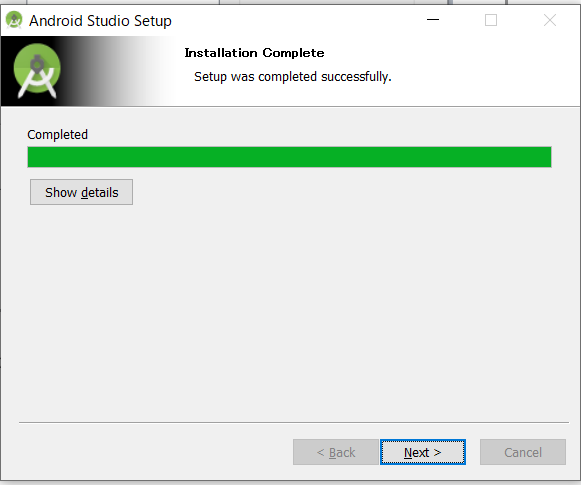
インストール自体はそんなに時間はかかりません。インストールが完了したら、さっそく起動してみましょう。
Android SDKのインストール
ツールを始めて起動すると、SDKがみつからないエラーが発生します。これはインストールされたのはAndroid Studioが動作するためのツール類で、実際にAndroid SDKはまだインストールされていない状態であるためです。Android StudioはAndroid SDKを使って、ユーザーのアプリ開発を支援する統合開発環境という位置づけになります。
このまま、Android SDKをインストールしていきます。
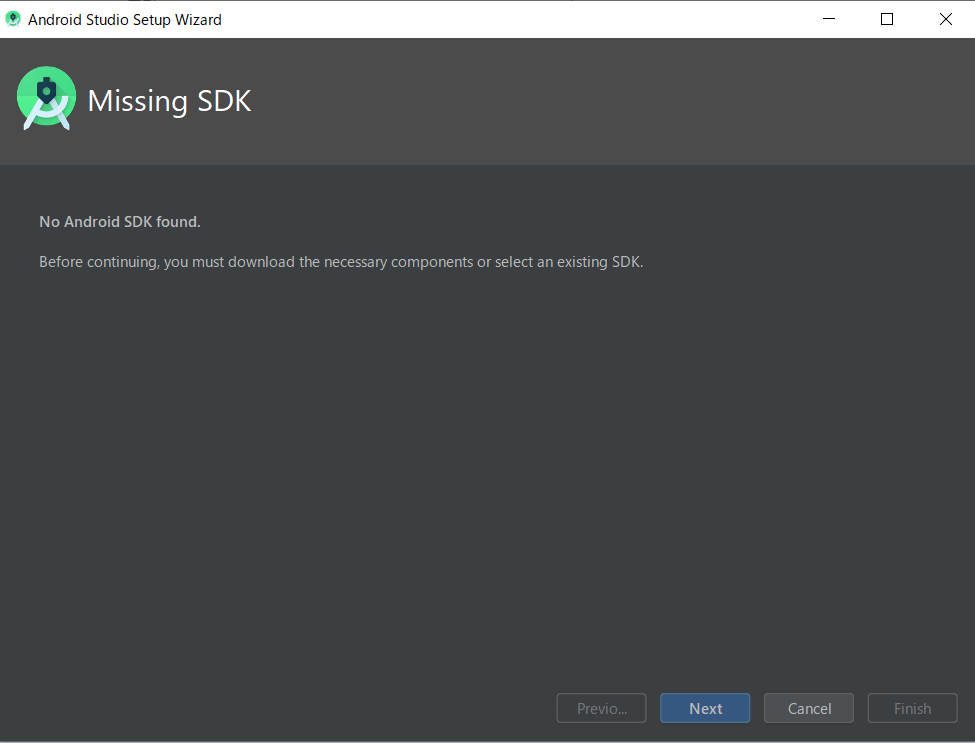
ここからNextをクリックしてSDKをインストールします。インストール先はXXX\AppData\Local\Android\sdk のようになっているかと思います。SDKは非常に大きなサイズになってくる可能性がありますので、ドライブに空きがない場合は別のドライブを前もって指定しておきましょう。パスを設定する際の注意点はこちらで設定したUnityが外部ツールとして使用するAndroid SDKのパスとは別のパスに設定してください。
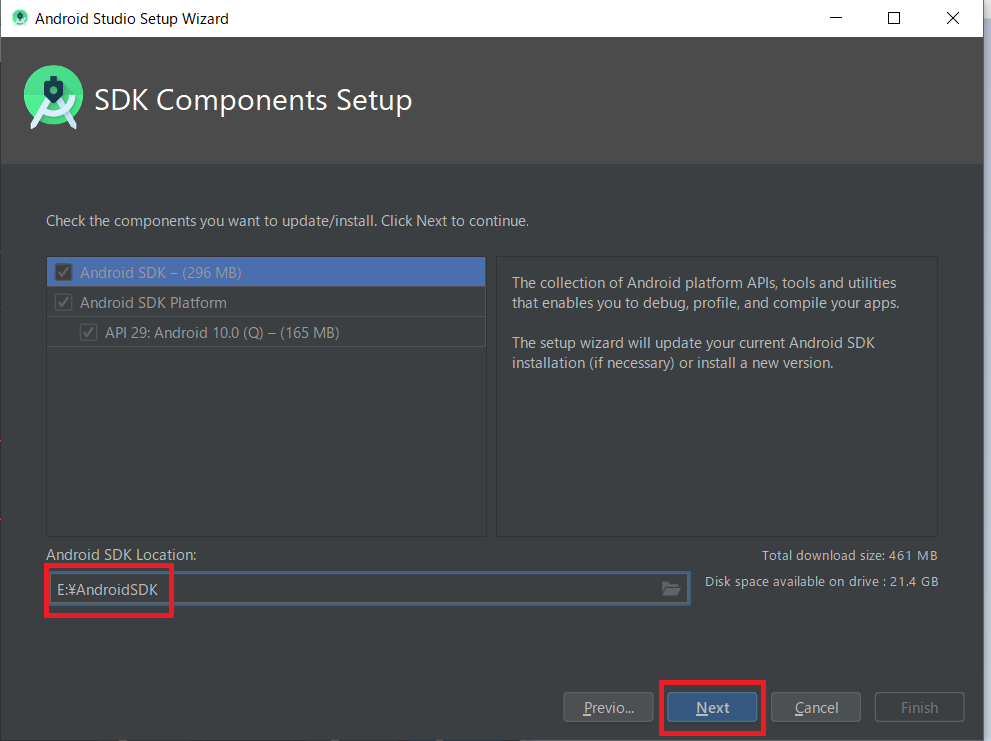
この画面が表示されず、以下のようなエラーが出力される時があります。
SDK tools directory is missingこのような時は一度、Android SDKをアンインストールして、全てのConfig設定を削除した後、再インストールしてみてください。Unityを先に入れてしまった環境でインストールすると、このエラーが出ることがあるようです。
無事にインストール画面に進むと、確認画面が表示されるのでFinishをクリックしてインストールを開始します。インストールが無事完了すると、以下の画面が表示されます。
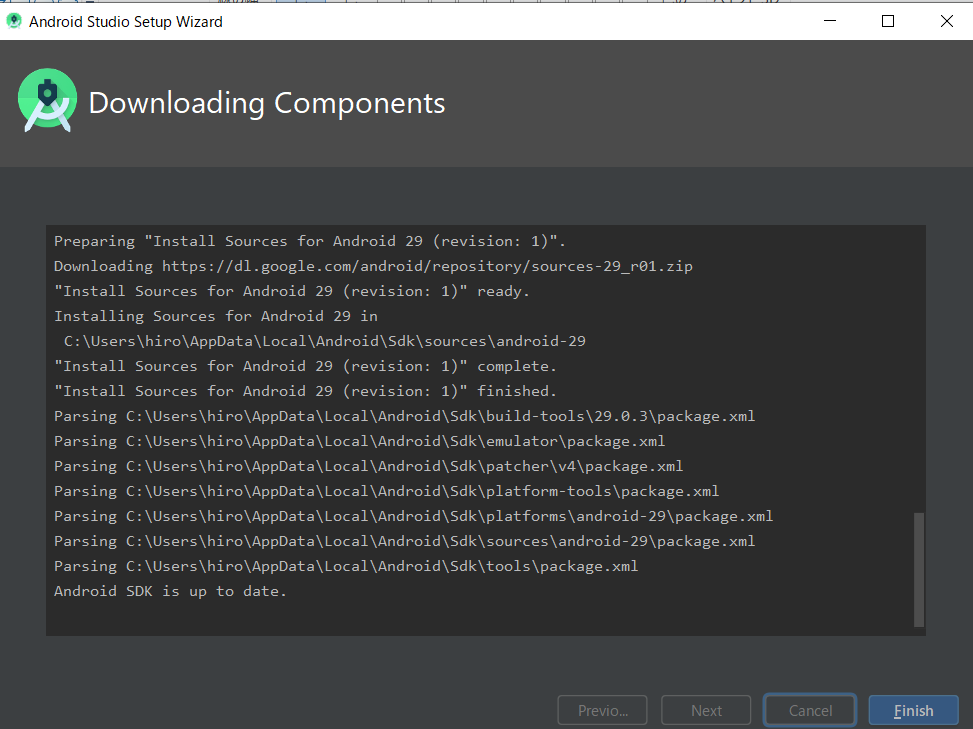
一通り、インストールが完了しました。今回インストールされたAndroid SDK PlatformはAPI29 Android10.0のみになります。必要に応じて他のツールをインストールすることもできます。インストールするにはAndroid Studioを起動して、Configure>SDK Managerを起動します。
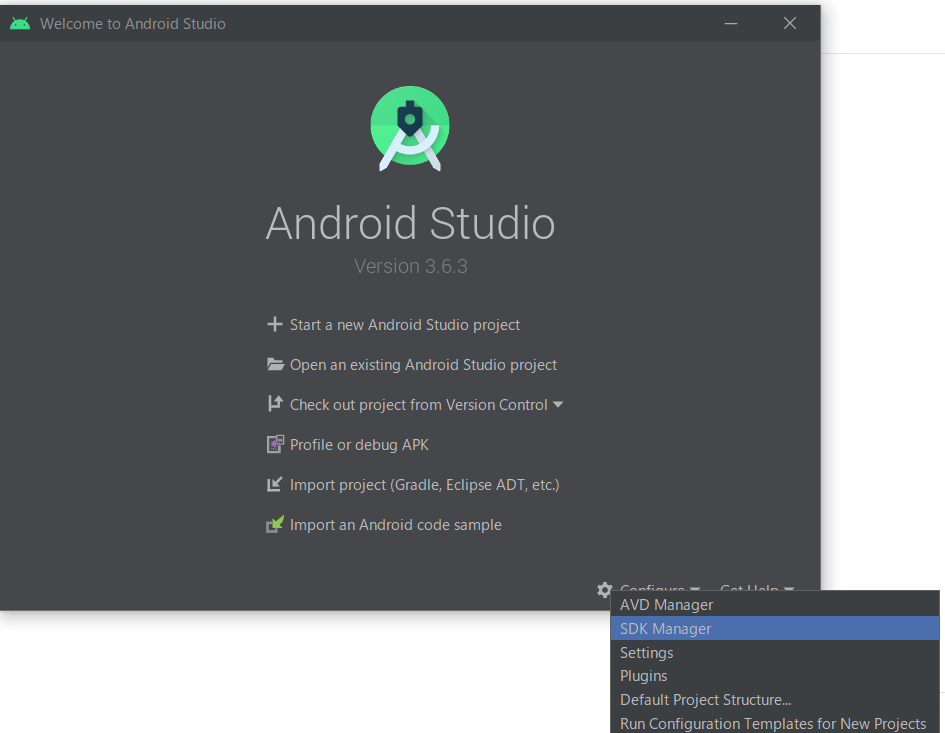
すると、Systemsetting>Android にインストール済みのSDK Platformが表示されます。Tabを選択することで、SDK Toolsへ表示を切り替えることもできます。あと、なぜか、SDK Locationがデフォルトになっているので、インストールしたフォルダを再度指定しなおしました。(もう一度ダウンロードが発生しました。。)
右下のShow Package Detailsをチェックすると、未インストールのパッケージが表示されるので、インストールしたいものをチェックしてOKを選択すればインストールできます。
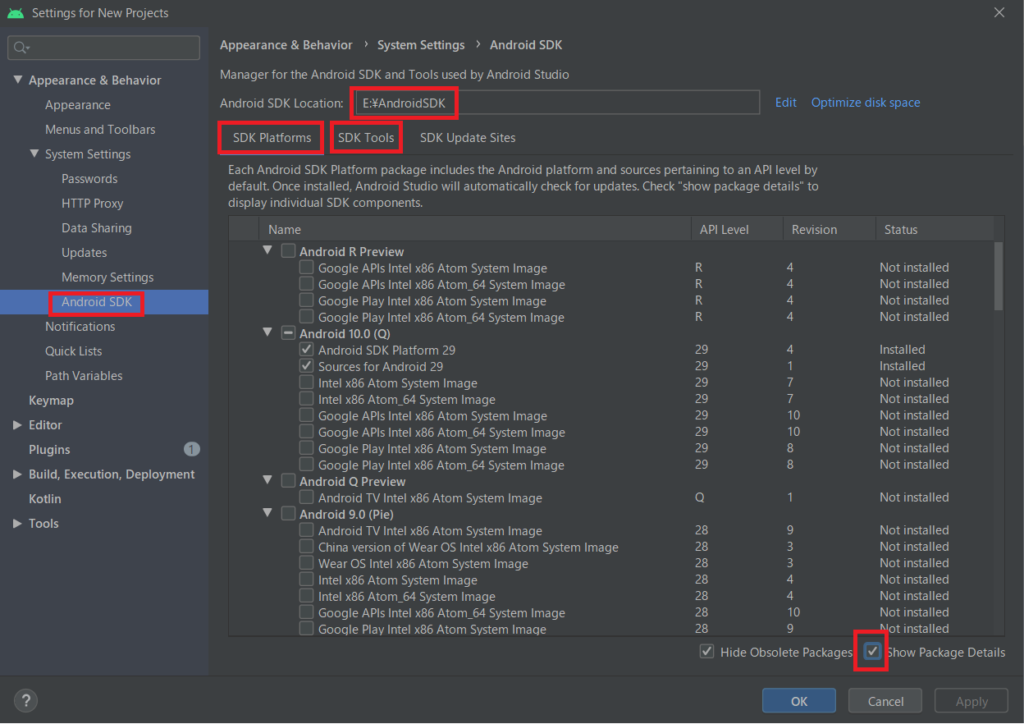
まとめ
Android Studioのインストール手順について説明しました。インストーラなどツールの使い方は方法は非常にわかりやすく、インストールに苦労することはないかと思います。
ただ、Unityの外部ツールにここでインストールしたSDKのパスを指定してもUnityでのビルド時に毎回Warningがでてしまうことを確認しています。(詳細についてはこちらを参照ください)もしUnityと合わせて開発環境を構築したい場合はインストールのパスに注意していただければと思います。
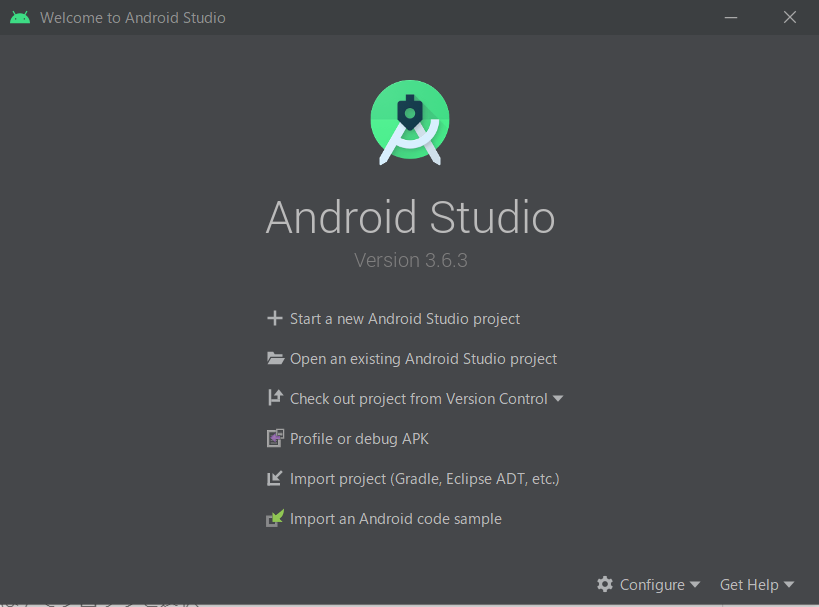
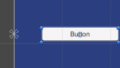

コメント